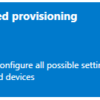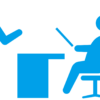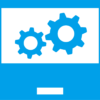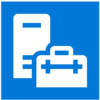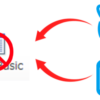プロビジョニングパッケージ展開の概要とメリット
今回はWindows 11大量展開を見据えて、PCキッティング手法の1つでもあるプロビジョニングパッケージ展開の概要とメリットをsysprepやAutopilotと比較しながらご紹介します。
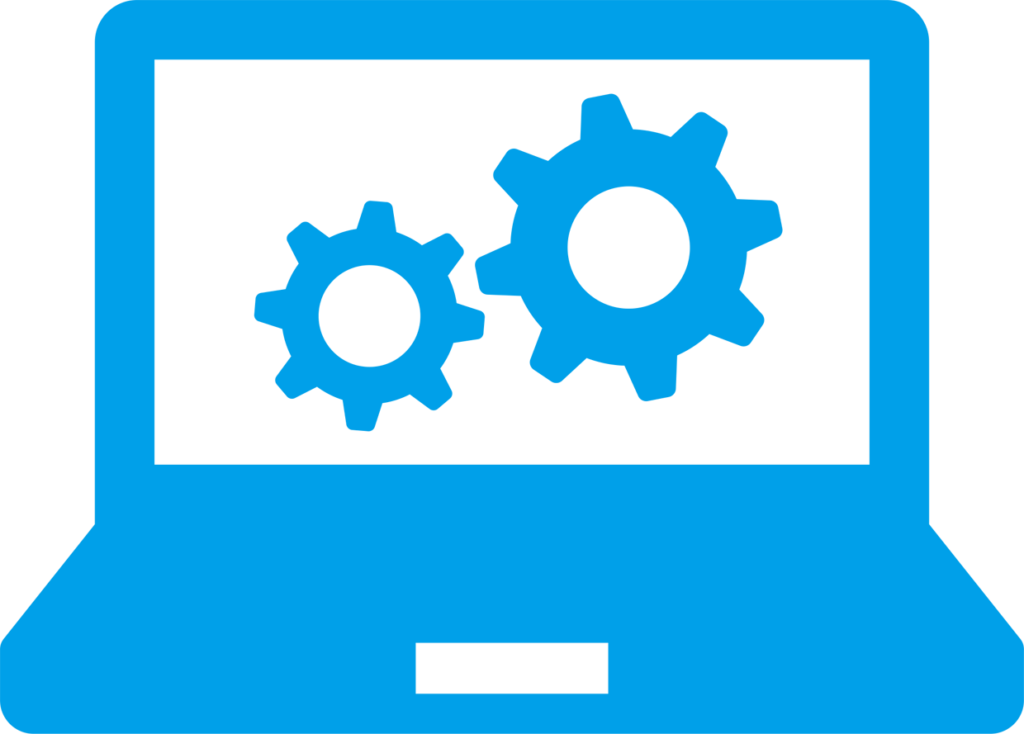
比較表
主観ばかりですが、とりあえず比べてみるとこんな感じです。
| イメージ展開(sysprep) | プロビジョニングパッケージ展開 | Autopilot | |
| 費用 | 無償 | 無償 | 有償(Intuneが必要) |
| 複数PCモデルへの展開 | PCモデル毎にイメージが必要 | 可能 | 可能 |
| オフラインPCの展開 | 可能 | 可能 | 不可 |
| 設定内容変更の手間 | かなり手間(イメージの再作成が必要) | 容易 | 容易 |
| 利用の難易度 | 容易(手順さえ守れば思い通りの設定にやりやすい) | やや難しい | やや難しい |
プロビジョニングパッケージ展開の流れ
- 設定項目の把握
- 構成デザイナーのインストール
- 構成デザイナーでプロビジョニングパッケージ作成
- テスト環境の準備とテスト
- 大量展開の実施
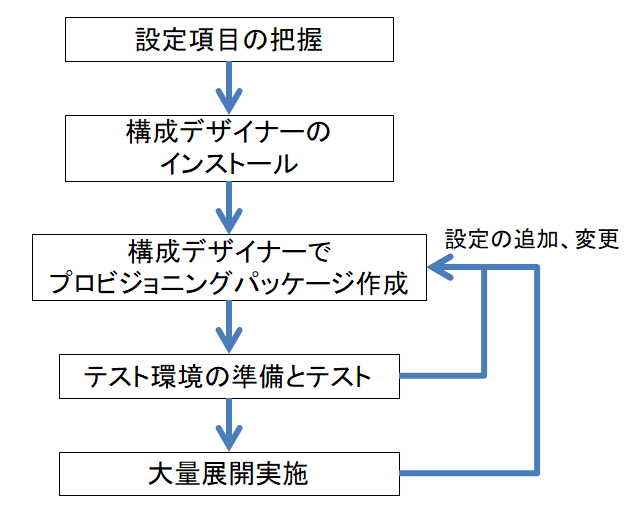
設定項目の把握
PC大量展開では数多くのPCに共通する設定をメインに初期設定として組み込んでいきます。
例えばドメインの参加、WiFiの設定、ローカルユーザの作成、アンチウィルスソフトやプリンタドライバのインストールなどがあります。
プロビジョニングパッケージに含めたい設定を把握して、後述のテスト環境でいろいろとテストしていきます。
構成デザイナーのインストール
プロビジョニングパッケージ展開はPPKGファイルという構成情報を作成して、それをWindows PCが処理することで展開が進みます。
このPPKGファイルを作成するためのツールがMicrosoftから公開されており、Windows構成デザイナーと呼ばれます。
構成デザイナーはMicrosoft Storeで”Windows Configuration Designer”として公開されていますので、インストールしておきます。
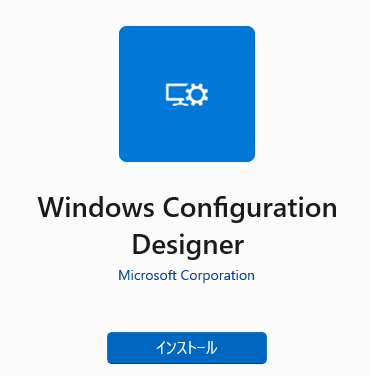
構成デザイナーでプロビジョニングパッケージ作成
構成デザイナーをインストールしたら早速起動してみます。
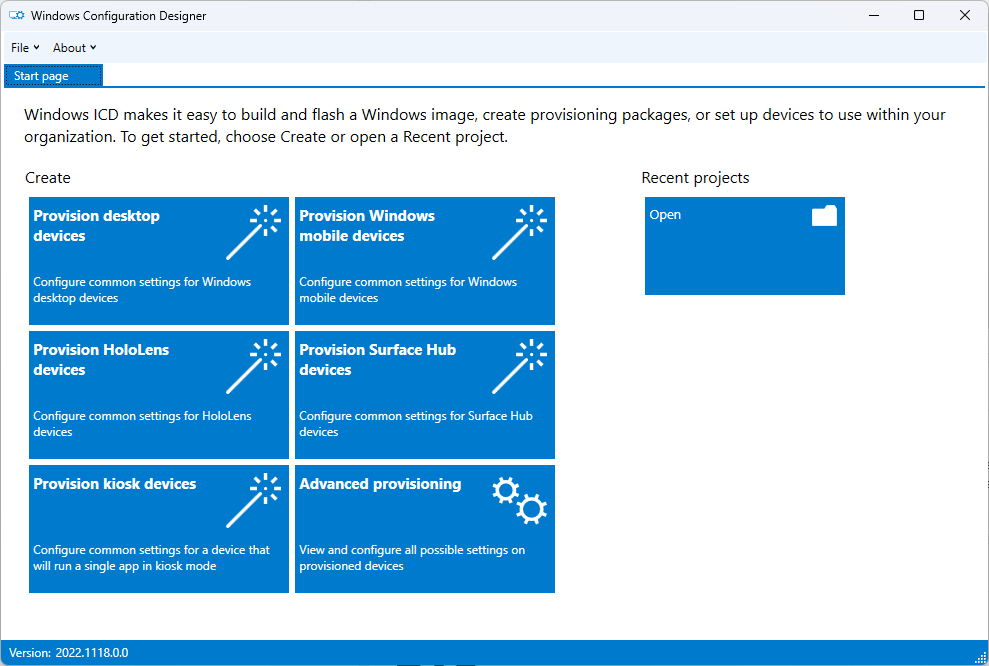
プロビジョニングパッケージ展開はWindows PCだけではなくHololensやKioskデバイス(サイネージなど)にも適用することができます。
詳細な利用方法は別記事にてまとめますが、Windows 11 PC展開なら”Provision desktop devices”または”Advanced provisioning”を利用します。
Provision desktop devicesはWindows PC簡易モードでドメイン参加、ユーザ、インストーラの実行などの設定が可能です。
スタートメニューの配置や電子証明書のインストールなどの高度な設定はAdvanced provisioningを利用します。
簡易モードで設定できる項目は非常に少ないので、個人的に利用シーンが多いのはAdvanced provisioningですね。
テスト環境の準備とテスト
作成したPPKGファイルを一発で大量展開することは難しいので、テストをしながらPPKGdファイルを作り上げる必要があります。
sysprepの場合は大量展開予定のPCと同一モデルのPCを準備する必要がありましたが、プロビジョニングパッケージ展開であれば別モデルのWindows 11 PCでもOKです。
ただし、Windows 10と11は定期的に新機能が追加されるため、バージョン(22H2とか)は同じテストPCを用意することをおすすめします。
また、導入予定のPCがノート型の場合はデスクトップ型とは設定項目が異なるため、同じくノート型のPCを利用した方がよいでしょう。
テスト環境の準備ができたらテストを実施します。
PPKGファイルの適用はUSBメモリやSDカードを使ってもOKです。共有フォルダ上にPPKGファイルを保存してから実行することもできます。
PC初回起動直後の”Windowsへようこそ”ページでWindowsキーを5回押すことで、初期状態からPPKGファイルを適用することもできます。
実際の大量展開ではこの方法で最初にPPKGファイルを適用することが多いと思います。
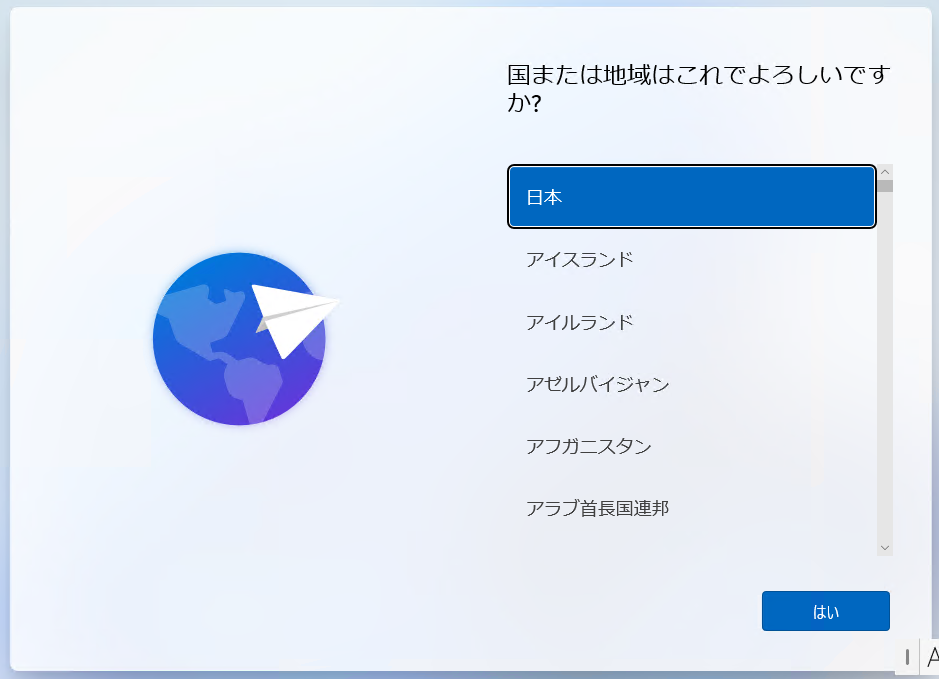
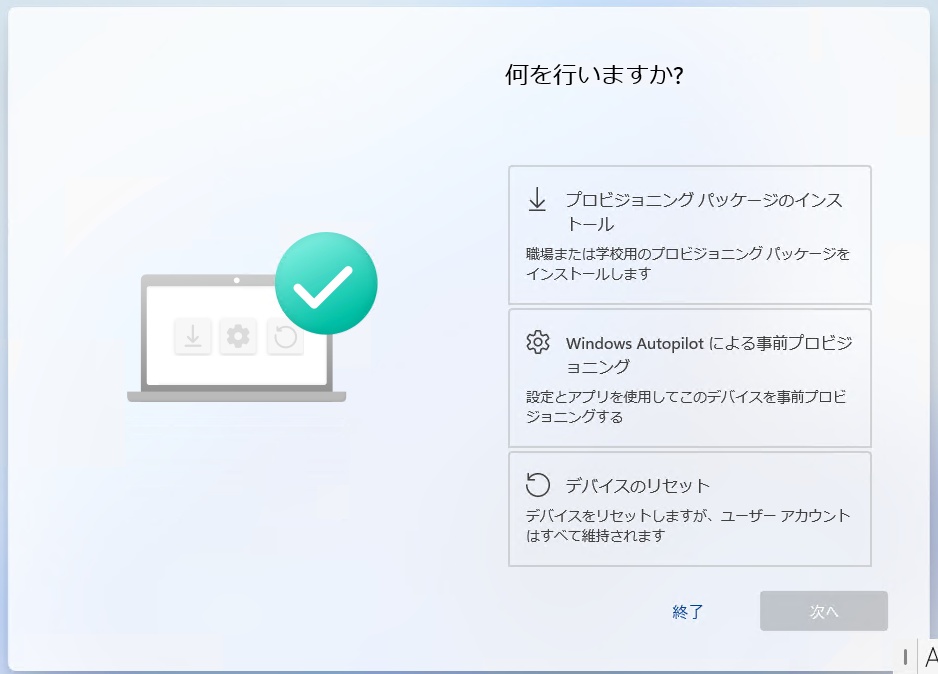
プロビジョニングパッケージ展開は1つのPCに複数回適用することもできます。
sysprepとは違い、全社共通の設定は最初に適用して、その後で部署ごとに違う設定を展開するという方法も可能です。
大量展開の実施
PPKGファイルの準備ができたら、いよいよ大量展開です。
大量展開の過程で気づいたミスや追加で実装したい設定がわかった場合は構成デザイナーを利用してPPKGファイルを作り直してください。
sysprepではイメージからの作り直しという大変な手間がかかりますので展開設定の変更は難しいですが、プロビジョニングパッケージ展開は難しくありません。
少しずつ修正しながら理想のプロビジョニングパッケージ展開を実現しましょう。
イメージ展開との違い
設定された環境に塗り替えるのではない
イメージ展開では事前に目標とする状態まで設定をして、その環境をsysprepと呼ばれるコマンドを実行することで大量展開可能な状態にします。
(この状態のWindowsイメージをマスターイメージと呼びます)
Windows PEというWindows最小実行環境を使ってsysprep済みイメージをPCにコピーしていきます。
1つのWindowsを複数のWindowsにコピーすることからクローニングとも呼ばれます。
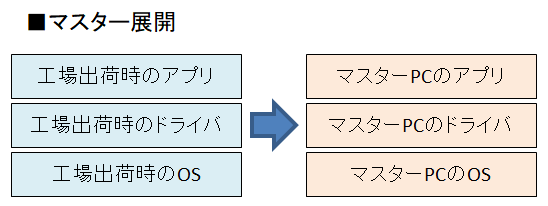
一方、プロビジョニングパッケージは工場出荷状態を変更せずに、必要な設定を上書きで進めていきます。
情シスが通常、実施している規約に同意してネットワーク接続してアカウント設定して・・・という作業を自動で代行してくれると想像してください。
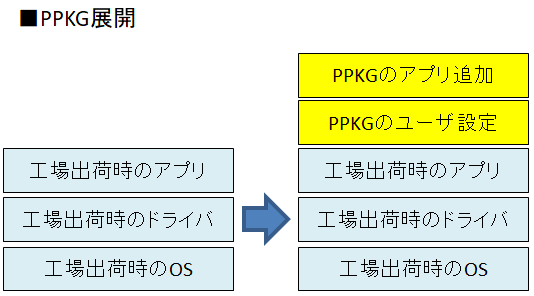
工場出荷状態をそのまま使う
これは先ほども述べたとおりです。工場出荷状態をそのまま使えるため、sysprepとは違いいろんなモデルのPCで同じプロビジョニングパッケージを適用することができます。
sysprepの場合はPCメーカーから提供されている組込みドライバをPCのモデルに合わせてインストールしたイメージファイルを準備します。
クローン元PCとクローン先PCはメーカーはもちろんのことモデルも同じになっていなければドライバエラーが発生することがあります。
自由度はイメージ展開のほうが広い
プロビジョニングパッケージ展開は構成デザイナーを使ってPPKGファイルを作成しますが、高度な設定をしようとするとWindowsの知識がある程度必要です。
また、プロビジョニングパッケージ展開には対応していないソフトウェアや細かい設定もあります。
イメージ展開は元となるWindows環境で設定された内容は、そのままクローン先のPCに反映されますので設定の自由度はイメージ展開のほうが高いです。
プロビジョニングパッケージ展開のメリット
複数のメーカーやモデルのPCに適用できる
sysprepのイメージ展開はドライバレベルから新PCに焼き直してしまうため、ドライバが異なるモデルのPCでは使えません。
クローニング処理自体は終了しますが、ドライバ動作異常が発生するとまともにパソコンが動作しなくなってしまうこともあります。
そのため、導入予定のパソコンが複数のモデル存在すると、そのモデルの数だけマスターイメージを作成しなければならないので手間がかかります。
一方、プロビジョニングパッケージ展開はすでにPCに存在する工場出荷状態から設定を反映していきますので、メーカーやモデルが異なっても同じプロビジョニングパッケージを適用することができます。
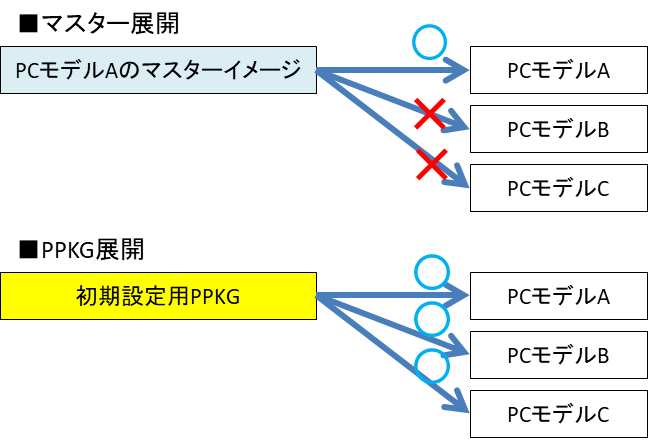
オフラインPCでも展開できる
Intuneの機能に含まれるAutopilotは非常に便利で最先端の大量展開方法ですが、クラウド環境に接続するためPCがインターネットに接続できる必要があります。
プロビジョニングパッケージ展開はPPKGファイルをUSBメモリにコピーして展開することができますので、オフラインPCにも適用することができます。
複数のプロビジョニングパッケージを適用できる
sysprepは1つのPCに展開できる回数は1回のみです。そのため、例えば部署ごとに違う設定を展開したい場合は部署の数だけマスターイメージの作成が必要です。さらにPCのモデルが複数あればその数を乗算しただけ必要になってしまい現実的ではありません。
プロビジョニングパッケージは段階的に設定を反映していきますので、全社共通設定用プロビジョニングパッケージを最初に適用してから、上書きで営業部用、管理部門用と適用することができます。
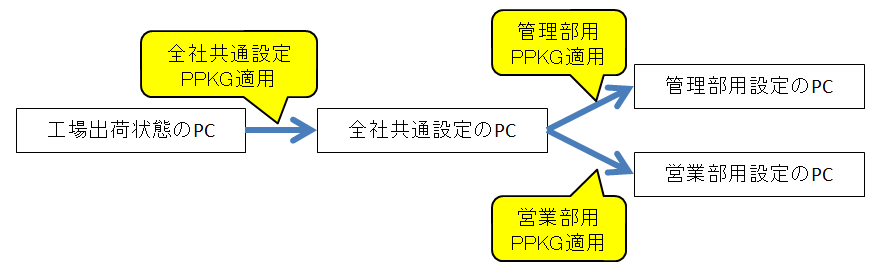
後戻りがやりやすい
展開途中で修正や追加したい設定があってもプロビジョニングパッケージ展開であれば構成デザイナーで修正するだけです。
イメージ展開の場合はマスターイメージの作り直しから必要です。sysprep済みのイメージファイルは設定変更ができませんので、マスターイメージの1から作り直しが起きてしまいます。
費用がかからない
プロビジョニングパッケージ展開は構成デザイナーも無償で利用できるため費用がかかりません。
すでにMicrosoft365を導入してIntuneを利用している組織であればAutopilotを追加費用なしで利用することができます。
しかし、このような組織以外はAutopilotを利用するためにMicrosoft365の契約が必要になりますので追加費用が発生します。
(なお、Autopilotが利用できるMicrosoft 365 EMS E3でも1ユーザー月額1160円かかります)
まとめ
- プロビジョニングパッケージ展開で柔軟なWindows 11展開が可能
- 自由度はイメージ展開やAutopilotのほうが高い
- 追加費用なしで利用できる