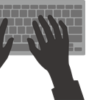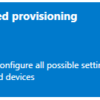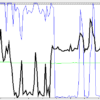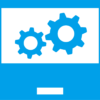ユーザー向けのWindows 10と11の違い
2025年10月のWindows 10サポート終了や昨今のPC調達納期長期化を踏まえて、徐々にWindows 11への移行を検討する企業が増えてきました。
そこで今回は、Windows 10と11の違いの中でもユーザー目線であらかじめ情シスが把握しておいた方がよいところに注目してご紹介します。

スタートメニューの位置

主に画面左下にあったスタートメニューですが


タスクバーの中央に移動しました。おそらく見た目では最大の変化だと思います。

なお、スタートメニューの位置は左揃え、中央揃えから選択ができます。
左揃えにすると従来と同様の左下にスタートボタンが表示されます。


スタートメニュータイルの廃止とピン止め

スタートメニューに個人の好みでタイルという形式でショートカットを表示できましたが


Windows 11ではピン止めという形に変わります。なお、Windows 10で設定していたタイルは引き継がれないのでご注意ください。

ピン止めしたいアプリは全てのアプリからアプリを右クリックしてピン止めをクリックします。

電源とサインアウト

電源アイコンをクリックするとシャットダウンや再起動、ユーザーアイコンをクリックするとロックやサインアウトが表示されていましたが



こちらはあまり変わらず電源ボタンをクリックすればシャットダウンと再起動。

ユーザーアカウントアイコンをクリックすればサインアウトやロックなどになります。

ファイルやフォルダのプロパティ

ファイルやフォルダは右クリックするとこのようなメニューが表示されますが


Windows 11ではこんな感じになります。

ユーザーにとっては最大の難関になります。
1行目にいかにもなアイコンが並んでいますが、左から順に下記のような意味です。

切り取りです。切り取りした後に別の場所で貼り付けすると、そのファイルが移動になります。対応するショートカットキーはCtrl+Xです。

コピーです。コピーした後に別の場所で貼り付けすると、そのファイルが2つになります。対応するショートカットキーはCtrl+Cです。

ファイル名の変更です(分かりにくい)。これをクリックするとファイルやフォルダの名前を変更できます。対応するショートカットキーはF2です。

これは共有ボタンです。TeamsやSlackなどを導入済みであればあまり使う機会はないと思いますが、近距離共有やメールでの共有をするためのショートカットキーのようなものです。


これは分かりやすいですが削除になります。通常の削除であればゴミ箱への移動となります。
なお、その他のオプションをクリックすると従来のメニュー形式で表示されます。


常にWindows 10形式のメニューで開くにはレジストリの変更で対応できるらしいです(他サイト情報)。
個人向けTeamsの初期導入

初期インストール状態で見慣れないアイコンがありますが、こちらは個人向けTeamsです。Windows 11の場合は初期から導入されています。

しかし、こちらの個人向けTeamsでサインインできるのはMicrosoftアカウント(Personalアカウント)であって、Microsoft365(Business and Student)アカウントでは利用できません。
アプリとしての構成もビジネス利用している企業向けTeamsとは異なるものなのでご注意ください。
情シスの皆様にとっては紛らわしいだけの存在という方も多いでしょう。
設定画面の変更

おなじみ設定画面ですが


Windows 11ではこうなります。

左側がメインメニューで右側がメニューの詳細という構成です。
メインメニュー自体もWindows 10とまとめ方が違うので、設定がどこにあるか見当たらない場合は検索機能の利用をおすすめします。

コントロールパネルの場所

スタートメニュー⇒Windowsシステムツールからコントロールパネルにアクセスできましたが


メニューからWindowsツールを開くと

ここにあります。

ちなみにこのWindowsツールですが、Windows 10では存在していたWindowsアクセサリやWindowsシステムツールがWindows 11ではなくなっており、その代わりにWindowsツールにまとめて入っています。
ちょっとした管理ツールはここにあるので、管理者としての情シスの皆様はお世話になることが多いかもしれません。
まとめ
今回は、主にユーザーが利用する画面に注目してWindows 10とWindows 11の違いを比べてみました。
Windows 10サポート終了(2025年10月)に備えて、徐々にWindows 11への移行が増えてくると思いますが、ユーザーが迷子にならないようにこの記事を活用いただけると嬉しいです。