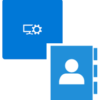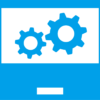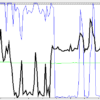構成デザイナーAdvanced provisioningモードの基本操作

プロビジョニングパッケージ展開でお世話になる構成デザイナーにはAdvanced provisioningモードがあります。
今回はAdvanced provisioningモードの基本操作について解説します。
Provision desktop devicesとAdvanced Modeの違い
構成デザイナーを起動するとスタートページに下記のようなメニューが表示されます。
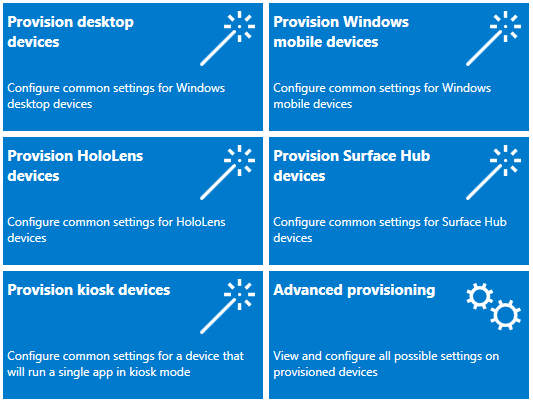
Windows 11 PCにはProvision desktop devicesとAdvanced provisioningの2種類が利用可能です。
Provision desktop devicesの画面とAdvanced provisioningの画面を比べると次のような感じです。
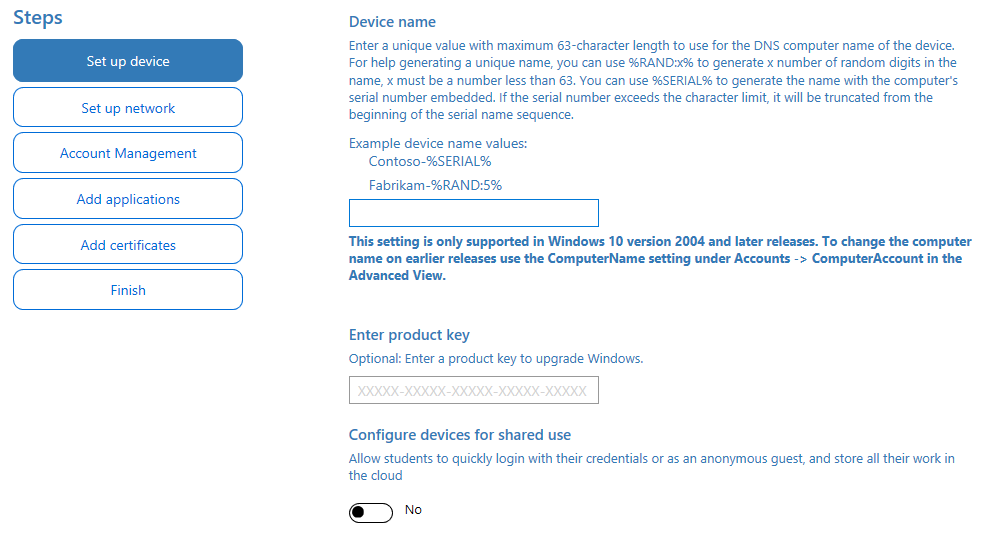
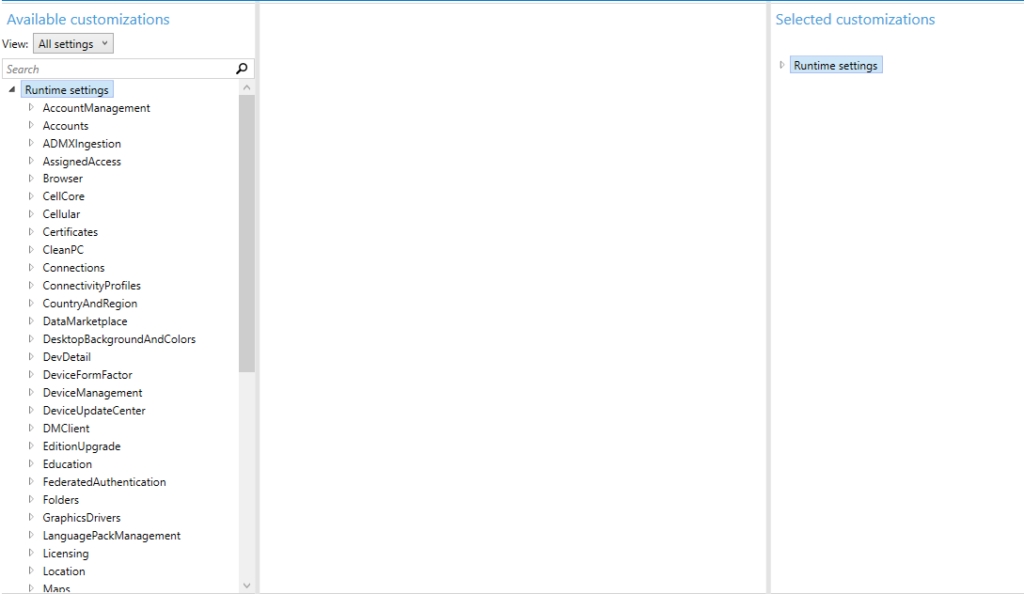
Provision desktop devicesではPC名、ユーザー、ネットワーク接続、アプリの追加、証明書の追加設定しかできません。
これだけでもある程度は構成が可能ですが、スタートメニューの配置やアプリの関連付けなど込み入った構成をするにはAdvanced provisioningモードの利用が必要です。
なお、一度Provision desktop devicesで構成を作成してしまっても、画面左下の”Switch to advanced editor”でAdvanced provisioningモードに変更が可能です(ただし一度変更するとProvision desktop devicesモードには戻れません。戻る必要はないと思いますが・・・)。
Advanced provisioningでは見てわかる通り、左カラムに大量の設定項目が表示されます。
構成画面の見方
基本的にはAdvanced provisioningで構成することが多いため、ここでもAdvanced provisioningの構成画面の見方について解説します。
画面構成はおおよそ下記のとおりです。
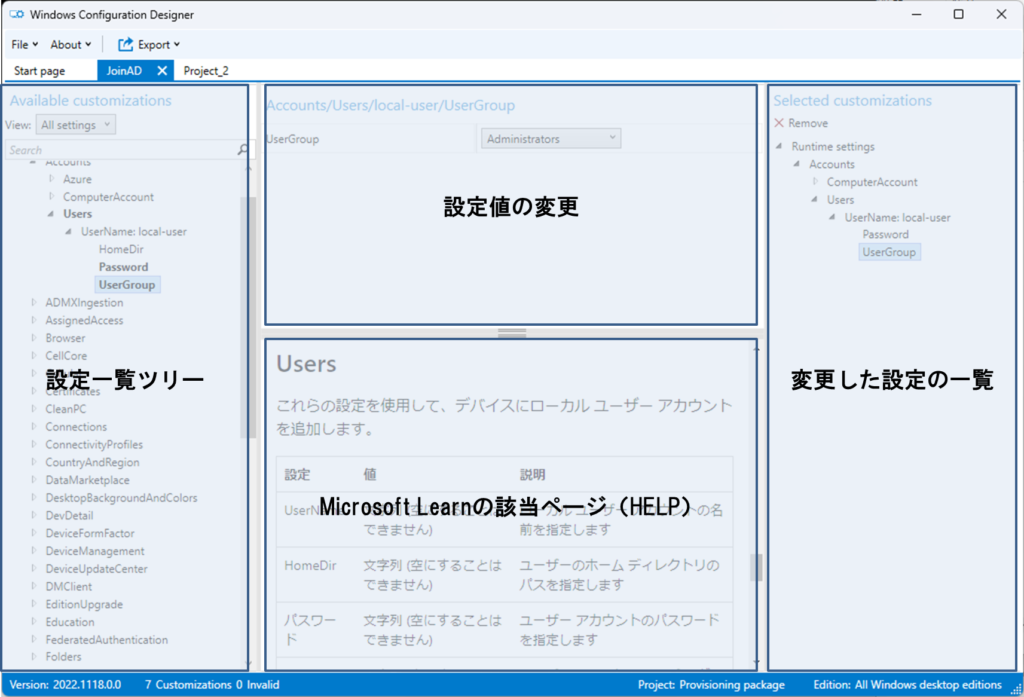
設定一覧ツリーにはプロビジョニングパッケージ展開で利用可能な設定が全て表示されています。中にはWindowsバージョンによって非推奨となる設定も含まれますので、後述するHELPページを参考にしながら選択してください。
設定値の変更ではドロップダウンリストやテキスト、数値などで設定を指定します。
設定値の変更カラムで対象の設定をクリックすると、下側にはMicrosoft Learnの該当するヘルプページが表示されます。非常に便利なので毎度お世話になります。
既定値から設定を変更すると、右カラムに変更した設定の一覧が表示されます。プロビジョニングパッケージ展開で影響のある設定はここに表示されているもののみとなります。
新しい構成の作成方法
スタートページからAdvanced provisioningをクリックすると下記の画面が表示されます。NameとProject folderを指定します。
Project folderの既定値は”Documents\Windows Imaging and Configuration Designer (WICD)\”になります。
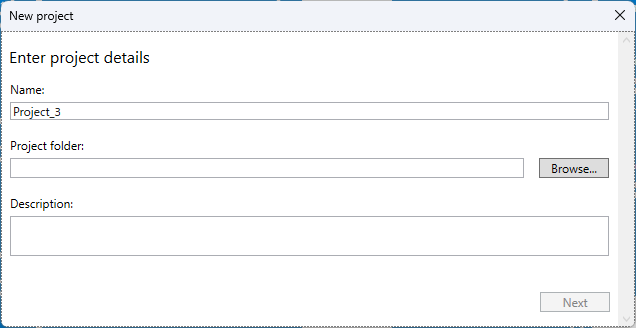
続いてデバイスタイプを指定します。設定できる項目はデバイスの種類によって異なります。
Windows 11 PCのプロビジョニングパッケージ展開をする場合は”All Windows desktop editions”を指定します。
All Windows editionsではIoT CoreやHololensの設定項目まで含まれてしまい視認性が下がりますのでWindows 11 PCが対象なら選ばないようにしましょう。
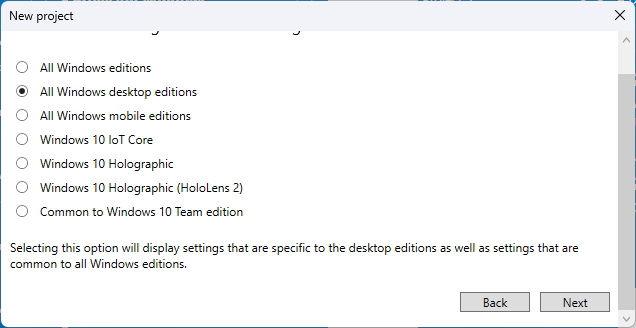
次の画面では任意で他のプロビジョニングパッケージをインポートすることができます。
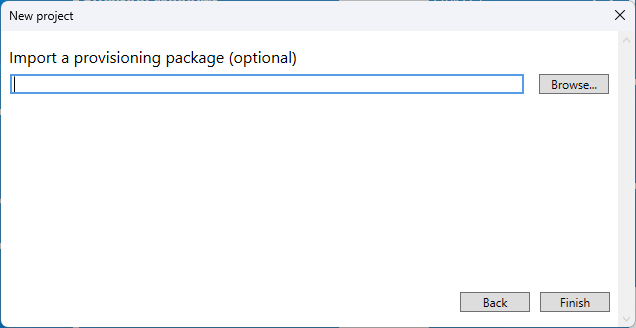
Finishで新しい構成の画面が表示されます。
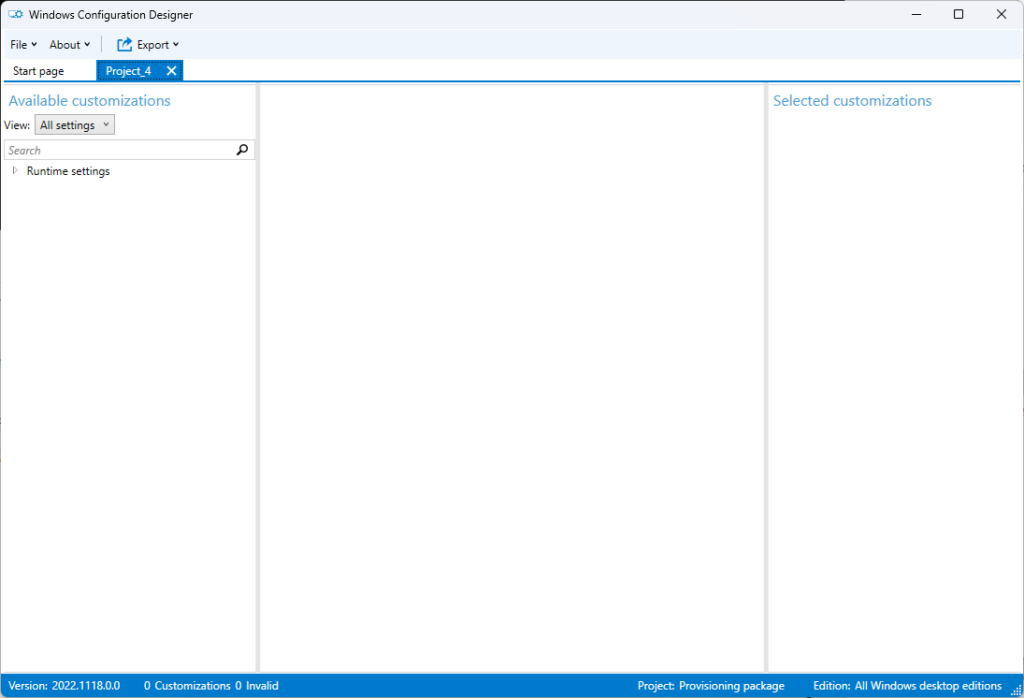
PPKGファイルの作り方
構成が完成したらExport⇒Provisioning packageでPPKGファイルを作成することができます。
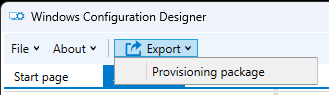
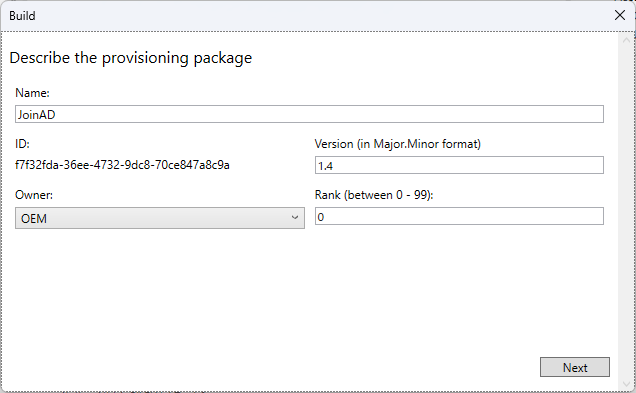
Versionは設定を更新する際に自動で更新されますが、手動で設定することもできます。
OwnerとRankは複数のPPKGを適用したときに、矛盾する設定があった場合の優先順位を決める指標です。詳細は下記の”プロビジョニングパッケージの優先順位”をご確認ください。
単一のPPKGファイルを適用する、複数のPPKGファイル間で矛盾がない場合はOwnerとRankは変更不要です。
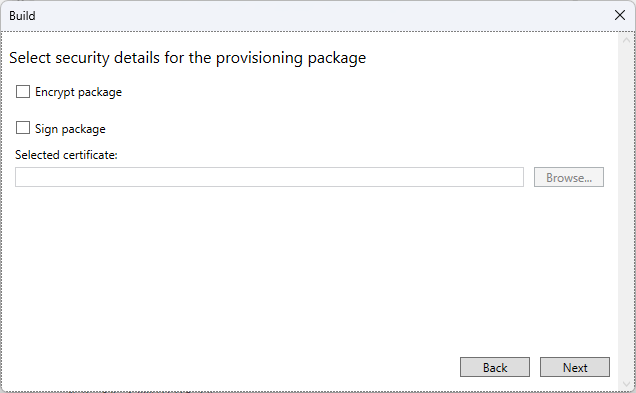
次の画面ではPPKGファイルの暗号化と証明書の設定ができます。Encrypt packageのチェックをONにしてパスワードを指定すると、PPKGファイルの適用時に下記画像のようなパスワード入力画面が表示されます。
PPKGの無断適用などを懸念する場合はEncrypt packageをONにしてください。
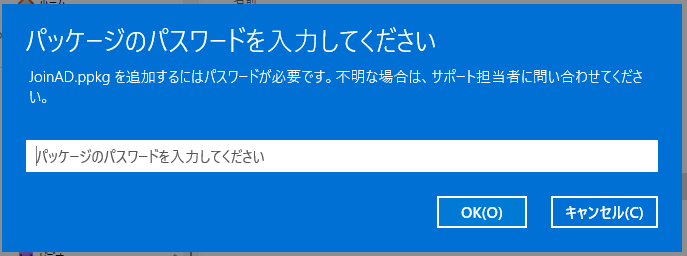
次の画面ではPPKGファイルの保存場所を指定することができます。
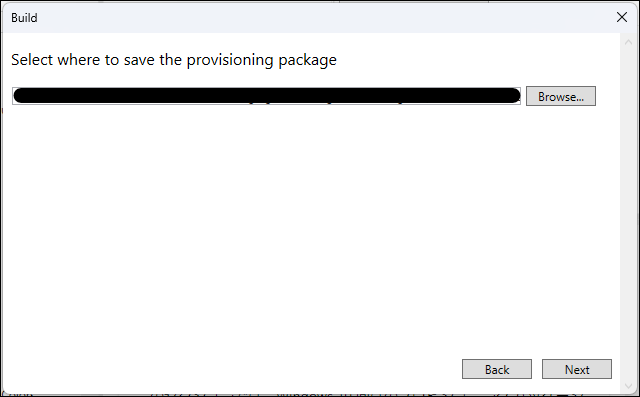
次の画面でBuildをクリックすると指定した場所にPPKGファイルが作成されます。
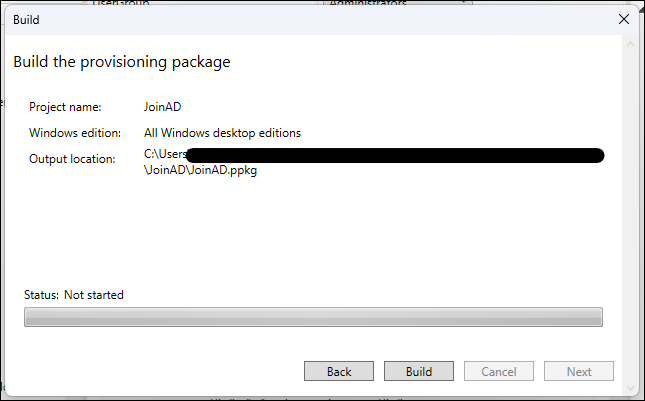
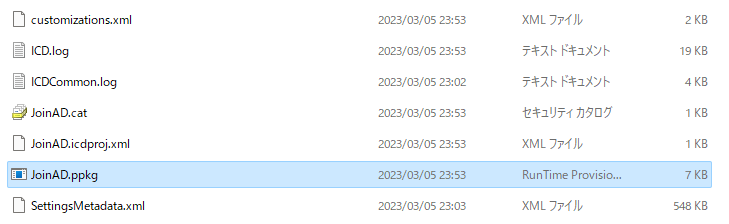
あとは、このPPKGファイルを対象のPCで実行すると構成エディターで設定した内容に自動で設定されます。
PCにプロビジョニングパッケージを適用すると、Windows設定の”アカウント>職場または学校にアクセスする>プロビジョニングパッケージを追加または削除する”で適用したプロビジョニングパッケージを確認することができます。
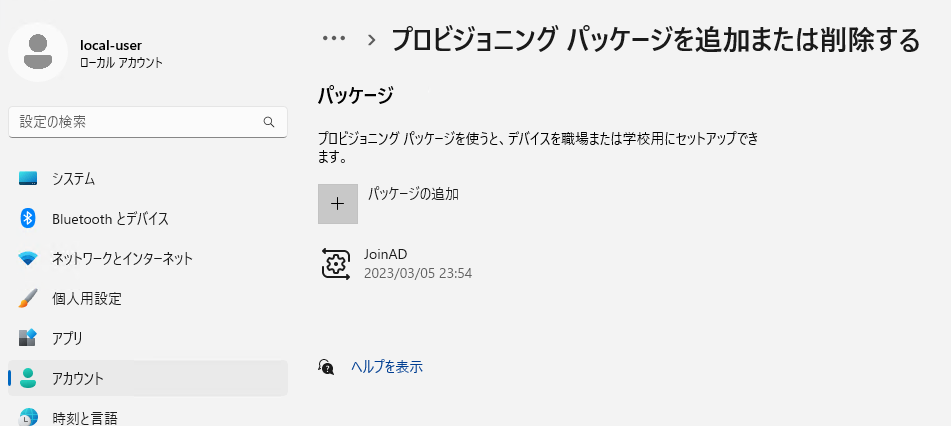
まとめ
- Advanced provisioningモードでいろいろなプロビジョニングパッケージ設定を構成できます
- 構成エディターでHololensやSurface Hubなどの設定も可能
- パソコンにPPKGが適用されているかどうかは設定から確認可能