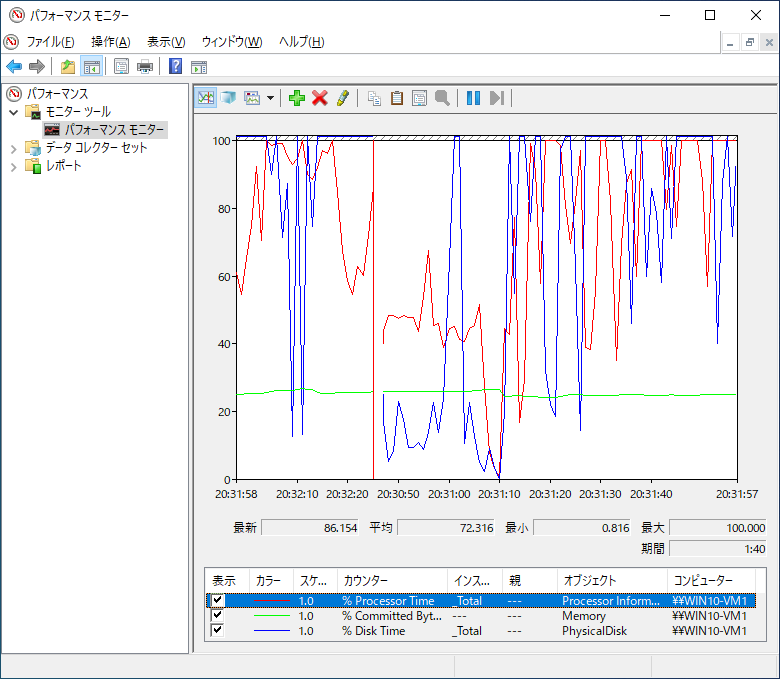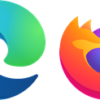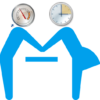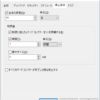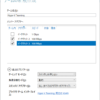パフォーマンスを観測する
パフォーマンスモニターを使いたおす(2)
前回の記事では簡単にパフォーマンスモニターの概要とタスクマネージャ、リソースモニターとの違いを説明しました。
今回は実際にどうやって使っていくのか、最も簡単なパフォーマンスの観測をしてみます。
今回やること
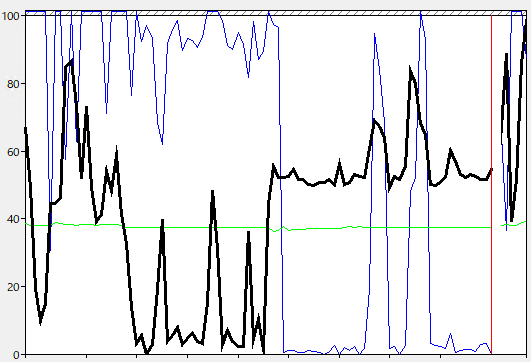
CPU使用率、メモリ使用率、ディスクアクセス使用率といった有名どころの指標を観測してみます。
イメージ的にはタスクマネージャのパフォーマンスと同じような設定をしてみましょう。
パフォーマンスモニターの起動
パフォーマンスモニターは下記の方法で起動することができます。
Windows10/Windows Server 2016,2019,2022の場合
スタート>Windows管理ツール>パフォーマンスモニター
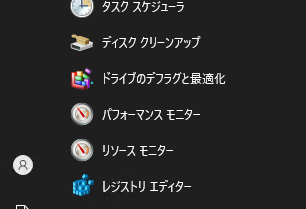
Windows11の場合
スタート>すべてのアプリ>Windowsツール>パフォーマンスモニター
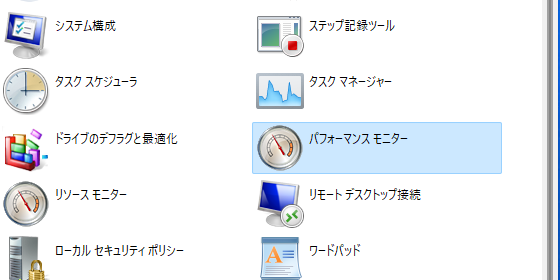
コマンドやファイル名を指定して実行する場合は"perfmon"で起動します。
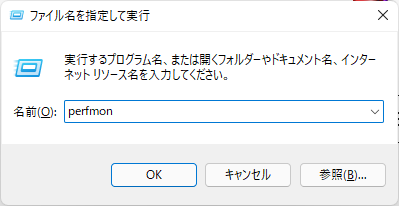
画面構成
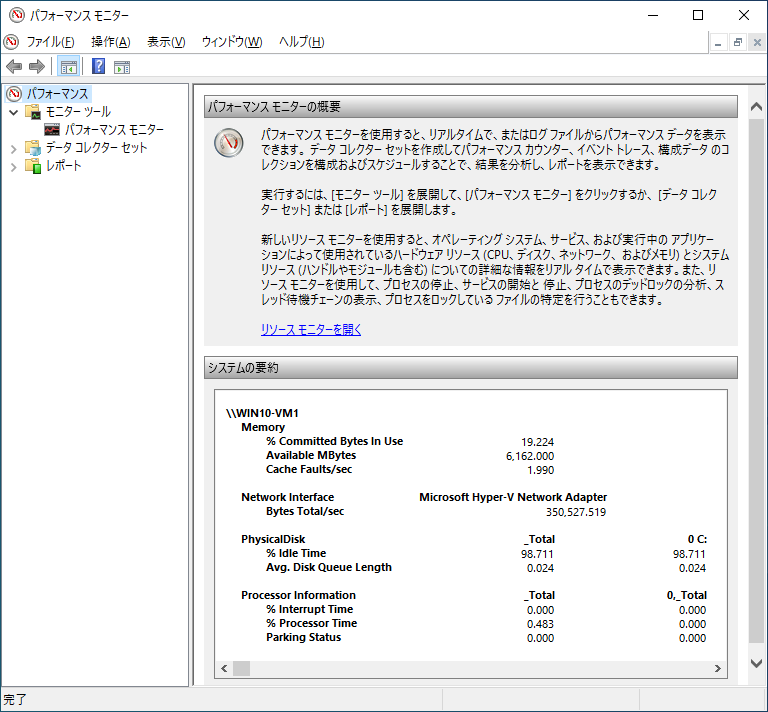
起動するとこのような画面が表示されます。画面構成としては左サイドバーがあり右メインというよくある構成です。
最初に表示されるこの画面はいわばウェルカムページのような存在なので、ここで何かをするということはありません。
百聞は一見に如かずということで、左メニューの”パフォーマンスモニター”をクリックしましょう。
見当たらない場合はモニターツールをクリックして展開してください。
するとこのようにデフォルトでCPU負荷の観測値が表示されます。
サンプリング間隔(どれぐらいの時間間隔で数値を取得するか)は1秒、記録時間(どれぐらいの期間、グラフに残すか)は100秒(=1分40秒)という初期設定がされています。
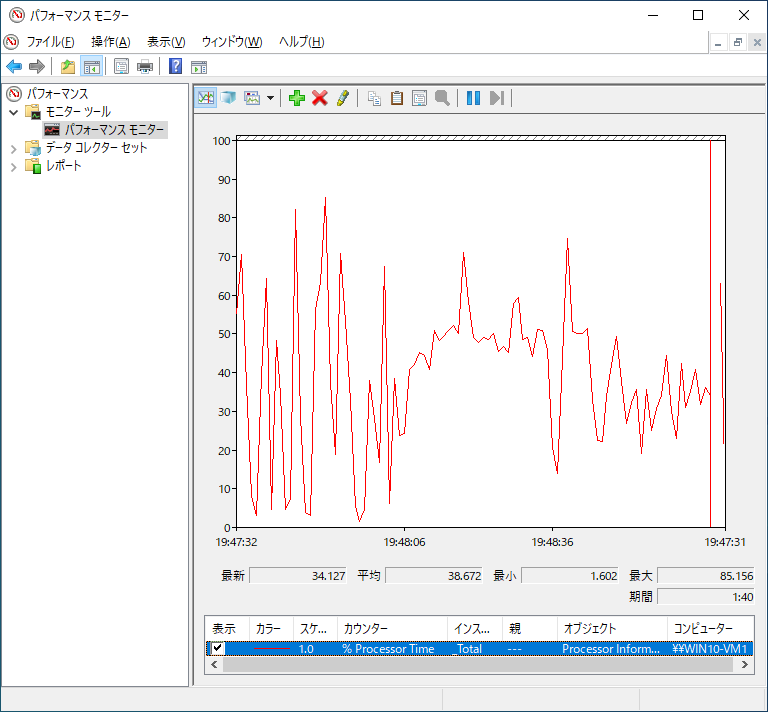
赤い直線が1秒ごとに動き、その時の観測値を線で結ぶことでCPU負荷が折れ線グラフとして可視化されています。
指標を追加する
CPUだけでは飽きてしまいますので他の指標を追加してみましょう。
まずはメモリ使用率の指標を追加してみます。
グラフの上にある緑色のプラスマークをクリックまたはCtrl+Nのショートカットキーを使いましょう。
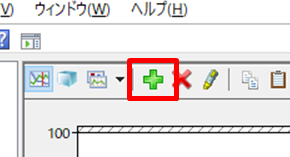
すると観測可能な指標がたくさん表示されます(PCによっては少し時間がかかるかもしれません)。
その中から”Memory”を探し出しましょう。アルファベット順に並んでいますのですぐ見つかります。
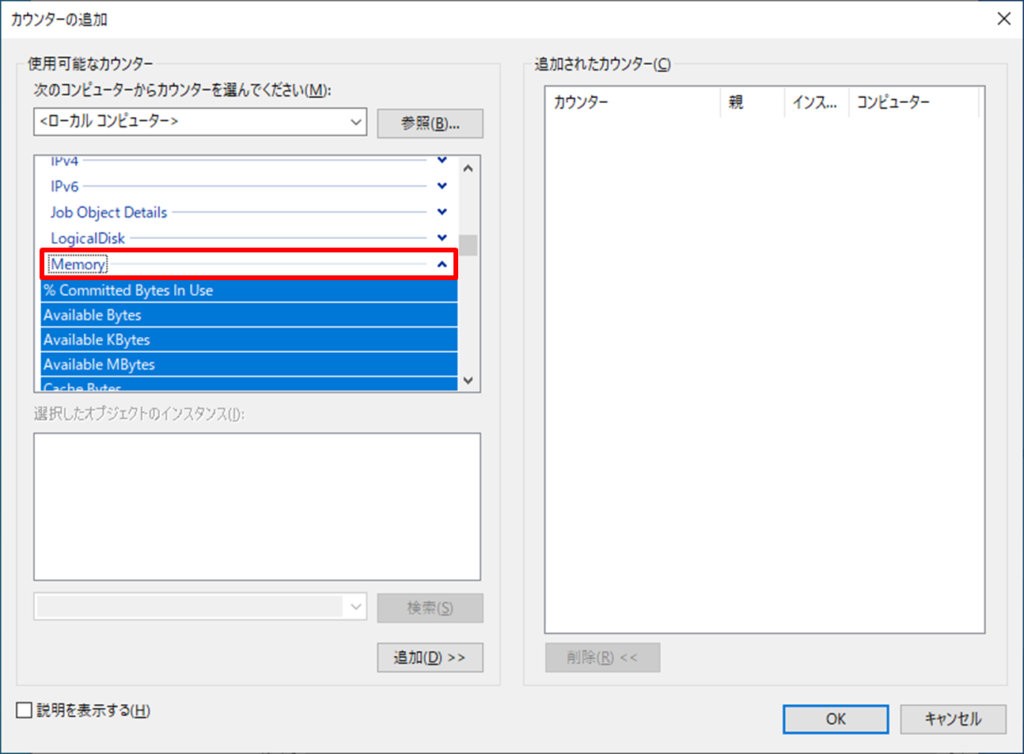
メモリ関係で観測可能な指標がさらにたくさん表示されますが、今回は一番上の”% Committed Bytes in Use"をクリックして”追加”ボタンをクリックします。
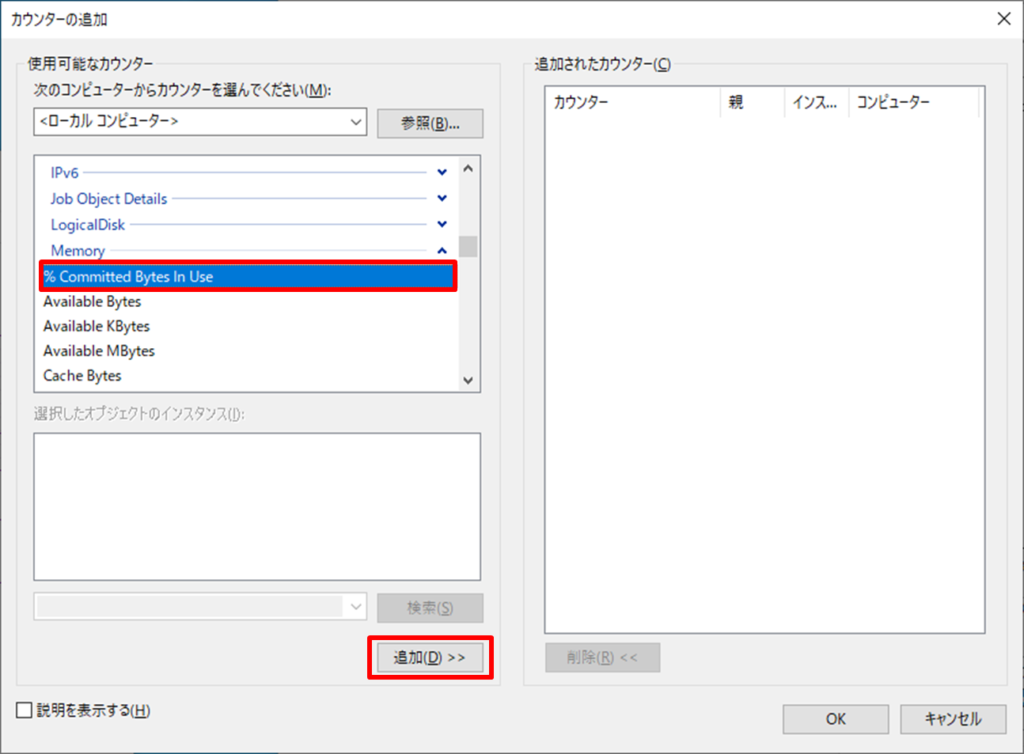
すると”追加されたカウンター”に ”% Committed Bytes in Use" が表示されます。
このままOKボタンをクリックしましょう。
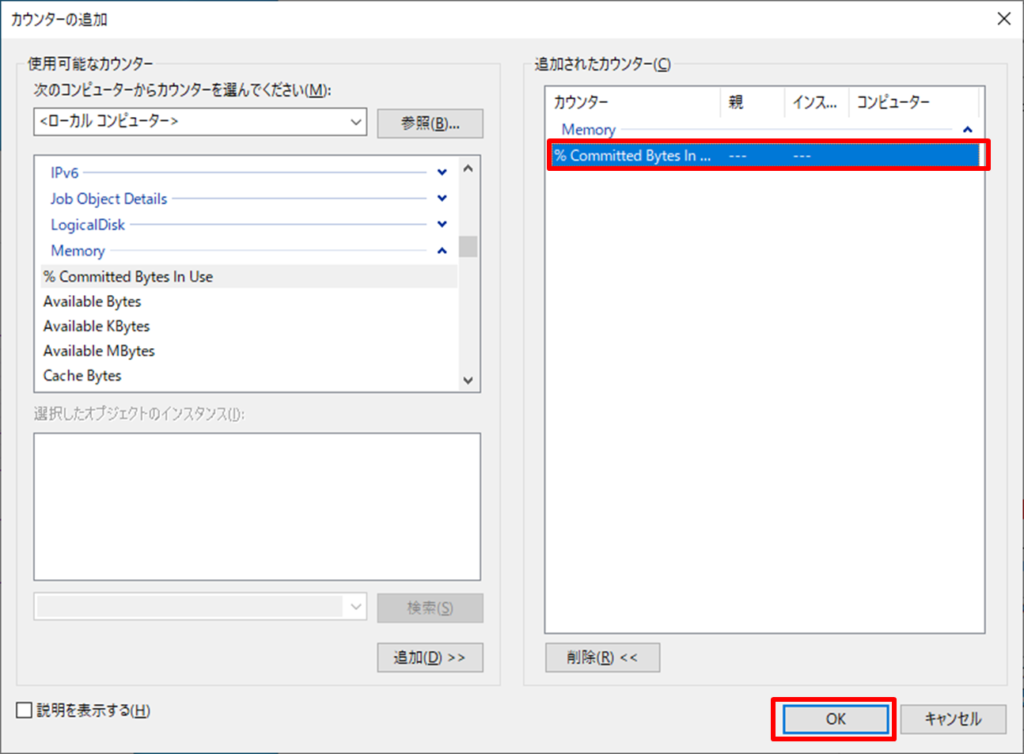
そうすると元の画面に戻りメモリの観測値が表示されるようになります(分かりにくいですが赤い横直線がメモリ使用率です)。
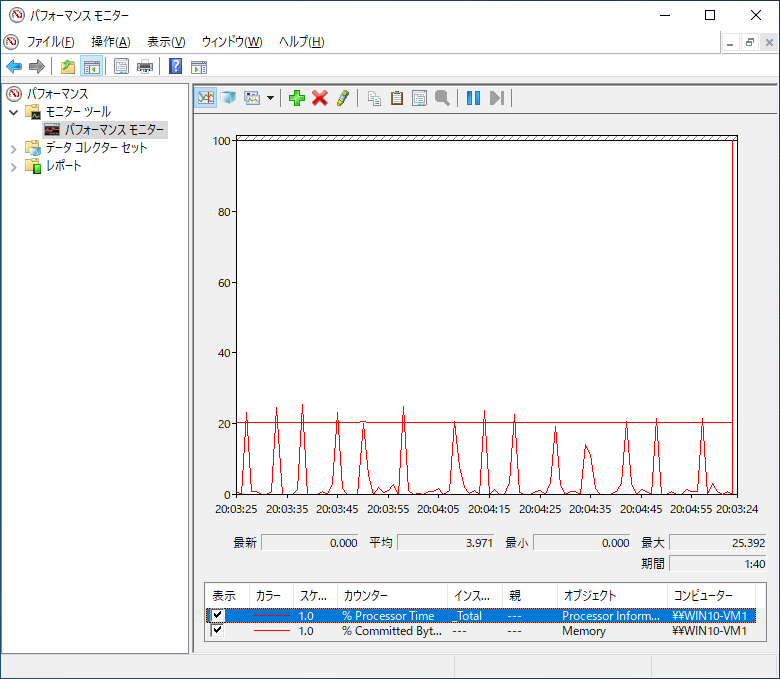
線グラフの色を変える
当たり前の話ですが、このままではCPUとメモリの観測値が同じ色なので非常に見づらいです。
そこで次はメモリ線グラフの色を緑に変更しましょう。
グラフの下に観測されている指標の一覧がありますが、どちらの指標でもよいのでダブルクリックします。
すると、現在観測中の指標一覧が表示されますので、”% Committed Bytes in Use"をクリックして下の”カラー”を緑に変更しOKで設定しましょう。
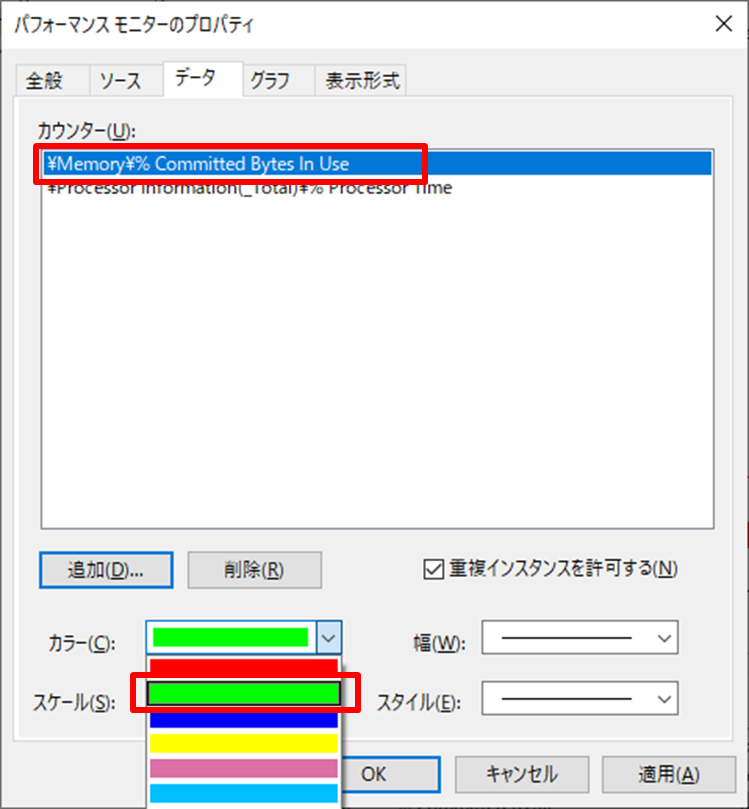
すると先ほどまで赤色だったメモリの線色が緑に変化します。
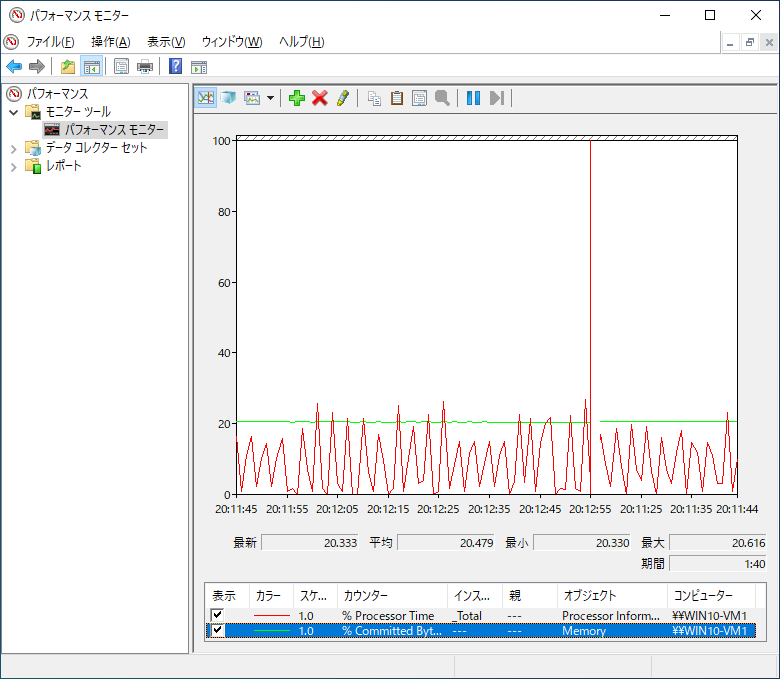
同じ要領でディスクアクセスの指標であるPhysical Disk>% Disk Timeを青色で追加してみましょう。
無事設定できると下記画像のようになります。
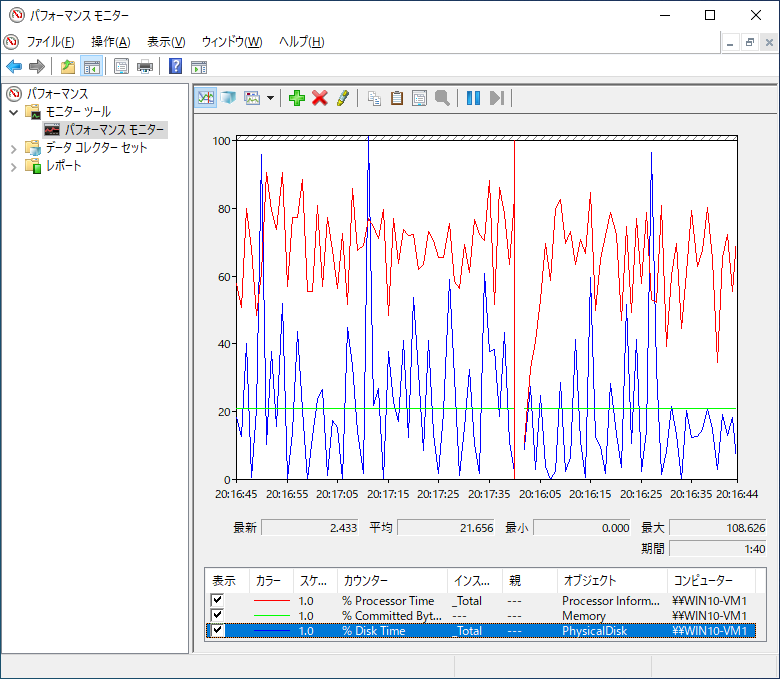
これぐらいごちゃごちゃしてくると、選択している指標がどの線グラフなのか分かりにくくなります。
その場合はハイライト機能を使いましょう。
ハイライト機能はグラフの上部にあるハイライトアイコンをクリックまたはCtrl+Hのショートカットキーで有効になります。
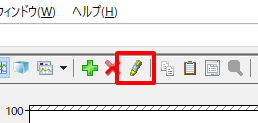
ハイライトモードがONになると、選択している指標の線グラフが太い黒色に変化します。
こうすることで選択中のグラフがどこに該当するのかが一目で分かるようになります。
ハイライトOFFにする場合は同じ要領でアイコンクリックまたはショートカットキーを押してください。
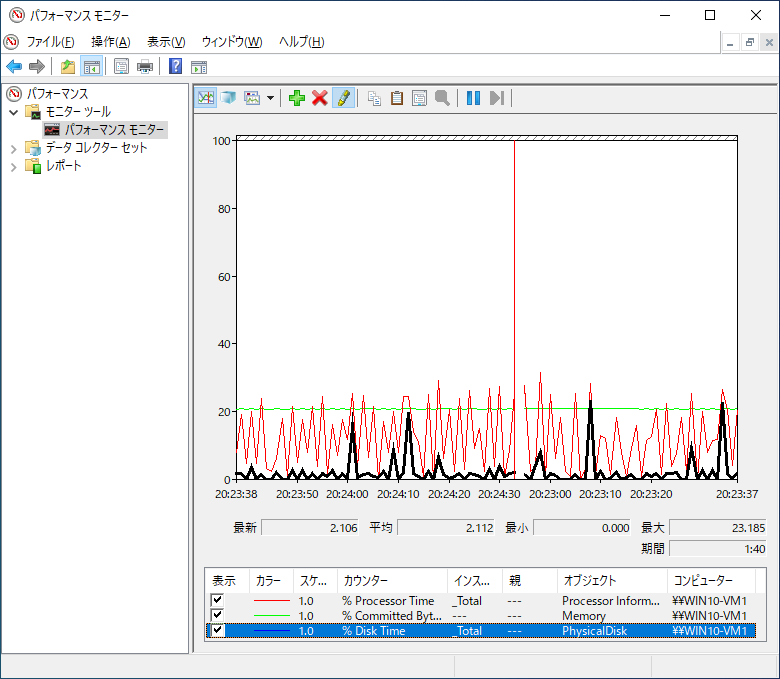
余談
Windows Update中の記録。メモリはあまり変化ありませんがCPUとディスクアクセスがかなり頑張ってました。