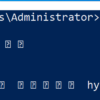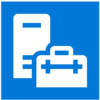検証用Windows Server 2022を立ち上げる

社内SEの方にとって切っても切れない関係がサーバーです。
今日、サーバーにはいろいろな種類がありますが、中でもWindows Serverシリーズは有名どころの1つです。
おそらくWindows Serverを管理する社内SEの方はかなりたくさんいらっしゃるのではないかと思います。
ところがサーバーを管理する上で気になるのが、『このパッチを適用しても大丈夫かな?』『この設定変更をしてもサービスが止まらないかな?』などの心配事です。
これらの心配事を解消するためにメーカー資料やネットの記事をあさる方も多いでしょうが、『とりあえずやってみる』という方法があります。
そこで今回は検証用Windows Serverの立ち上げを実施してみたいと思います。
ハードウェアの準備
最近はクラウド上にサーバーを立ち上げることができますが、契約条件やアカウント管理といったセキュリティが少し気になりますよね。
今回は気軽に立ち上げられる方法としてハードウェアを準備したオンプレミス方式で立ち上げてみます。
本記事では下記のPCを中古で準備しました。
- HP Prodesk 600 G2 SFF
- CPU:Core i5-6600 3.3GHz 4コア4スレッド
- メモリー4GB(標準)+16GB(増設)
- 内臓SSD500GB
- 64bit、UEFI対応
標準的なデスクトップPCですが、中古価格約3万円で購入しました。サーバーOSというと数百万円する高級サーバー機器をイメージしますが、検証で動かすだけなら検証内容によりますがこのスペックで十分です。
注意する点はWindows Server 2022は64bit版のみかつUEFI対応必須なので、あまりに古すぎるPCを準備しないようにしましょう。
Windows Server 2022評価版のダウンロード
さて、サーバーOSですが旧バージョンのWindows Server 2019 Essentialsでも約500$とお高めです。
が、Microsoft発売製品には期間限定で無償利用できる評価版が準備されています。
今回はこの評価版Windows Server 2022 StandardをHPの中古PCへインストールする試みとなります。
評価版はMicrosoft Evaluation Centerにて提供されていますので、こちらへアクセスします。
アクセスしたら画面中段のWindows Serverをクリックします。クリック後、Windows Server 2022を選択しましょう。

今回はオンプレミスサーバーということでISOを選択します。

フォームに各種情報を入力して”次へ”ボタンをクリックするとWindows Server 2022 評価版のISOがダウンロードできます。


さて、ISOがダウンロード出来たらDVDに焼き付けるところですが、残念ながらISOの容量は約5.3GBです。
DVD-Rは4.7GBまでしか保存できませんのでDVD2層や分割焼き付けが必要になりますが、読み取り装置が2層対応していない場合もあり、そもそも2層のDVDを買うのが手間です。
そこで今回はISOをUSBメモリに焼き付けるrufusというフリーソフトを使います。
使い方はいたって簡単です。USBメモリをPCに挿してISOを指定し、スタートボタンを押します。
注意点としてWindows Server 2022はUEFI+GPTでなければいけないため、間違えてBIOS+MBRにしないでください。

BIOS設定変更
インストール用USBメモリの準備ができたらProDeskにUSBメモリをさしてPCを起動します。
起動が開始したらすぐにEscキーを連打してBIOS/UEFI設定画面を表示します。
Startup Menuが表示されたらBIOS Setupです。

Advanced ⇒ Secure Boot ConfigurationからSecure Boot Disableに変更します。

Advanced ⇒ Boot OptionからLegacy Boot Orderのチェックを外します。
下記画像のようにUEFI Boot Orderにチェックが入っていることも確認します。

設定変更したらMain ⇒ Save Changes and Exitで設定変更を保存し再起動します。

Windows Server 2022 Standard Evaluationインストール
再起動後は再びEscキーを連打してStartup Menuを表示します。
次はBoot Menuを選択します。

Windows Server 2022 ISOを入れたUSBメモリが表示されているので、それを選択します。

インストールファイル読み込みが進みセットアップ画面が表示されます。
言語やキーボードの設定を合わせて次へ進みます。

次は今すぐインストールです。

インストールするオペレーティングシステムの選択画面になります。
今回はデスクトップやエクスプローラが使えるデスクトップエクスペリエンス版にします。
無印はGUIが無く、PowerShellやWindows Admin Centerを使って管理する上級者向けですので注意してください。

ライセンス条項に同意します。

中古PCの過去データは全部引き継がずにインストールしますので、カスタムインストールを選択します。

オペレーティングシステムインストール場所の選択が表示されます。
中古PCにはMBR+BIOSのWindows10がインストールされていましたが、MBR形式ではWindows Server 2022が使えないのでディスクフォーマットの変換を行います。

この画面が表示されている状態でShift+F10を押すとコマンドプロンプトが起動します(隠しコマンドかな?)。
続いて恒例のdiskpartのお時間です。


投入したコマンドは下記のとおりです。
diskpart(diskpartの起動)
list disk(ディスク一覧の表示)
select disk *(インストールするディスクの選択)
list disk(選択に間違いないか確認)
clean(選択したディスクのブート領域削除、これで中古Windows10は起動なくなりますので注意)
convert gpt(GPT形式へ変換)
exit
exit
先ほどのセットアップ画面に戻ったら”最新の情報に更新”をクリックしましょう。
すると割り当てられていない領域が出現し、次へ進めるようになります。

あとは勝手に進行しますのでそのまま待ちましょう。

インストールに成功するとAdministratorパスワードの入力画面が表示されます。
任意のパスワードを入力して完了しましょう。

無事、起動するとこのような画面が表示されます(見た目はWindows 10とほとんど変わりません)。

よく見ると右下に試用版ライセンスであることを示す表示があります。試用版ライセンスは既定で180日間有効です。


まとめ
ここまでかかった費用と時間をまとめます。社内SEの方はぜひ参考にしてみてください。
かかった費用
中古HP ProDesk 600 G2 SFF:32,431円(税込み、6か月保証)
追加メモリDDR4-2666 8GB×2:7,238円(税込み)
かかった時間
うろ覚えなので大体です。
事前調査:2時間~3時間
中古PC選定:30分~1時間(実際に店舗に行った、移動時間は含めてない)
OS起動までの設定:2時間