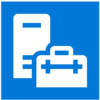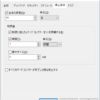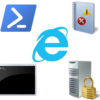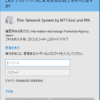共有フォルダごとに容量の上限を設定する(Windows Server)
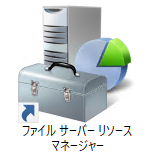
共有フォルダは便利で使い勝手が良いため、色々な組織で利用される仕組みです。
しかし、ある程度容量の制約を設けなければデータは肥大化してしまい無駄なコストの発生や逆に業務効率の低下を招くことがあります。
そこで今回は、Windows Serverで共有フォルダごとに容量の上限を設定する方法を解説します。
検証環境:Windows Server 2022 Standard
クォータとは
今回はWindowsのクォータという機能を利用します。クォータを設定することで、特定のフォルダに保存できる容量の上限値を設定することができます。
例えば、容量上限10GBのクォータを設定するとユーザーのネットワークドライブからは下記のように見えます。

共有ファイルサーバー(syanaiseserver)には10GB以上の空き容量がありますが、ユーザーには10GB上限が設定されているためこのように見えます。
もちろん、この共有フォルダに10GBを超えてデータを保存することはできません。
上限を超えてデータを書き込もうとすると下記のようにエラーが表示されます。

事前準備
それでは設定していきましょう。クォータを利用するにはファイルサーバーリソースマネージャーという機能のインストールが必要です。既にファイルサーバーリソースマネージャーのインストールがされている場合はこの手順は不要です。
サーバーマネージャーを起動して役割と機能の追加をします。

そのまま次へ進みます。

役割ベースまたは機能ベースのインストールを選択して次へ進みます。

今回設定を行うファイルサーバーを選択して次へ進みます。

役割の中からファイルサービスと記憶域サービス⇒ファイルサービスおよびiSCSIサービス⇒ファイルサーバーリソースマネージャー にチェックを入れます。

”機能の追加”ボタンをクリックして進めます。

ファイルサーバーリソースマネージャーにチェックが入っていることを確認して次へ進みます。

機能のインストールを行います。インストールは5分程度で終了します。私の環境ではサーバーの再起動は発生しませんでしたが、念のためユーザーの利用が無い状態で設定することをおすすめします。

インストールが正常に完了したら閉じるボタンをクリックします。

ファイルサーバーリソースマネージャーの管理画面はWindows管理ツールからアクセスできます。


クォータの設定
クォータの設定をする前に、先に共有フォルダを作成しておきます。
今回はWindows ServerのDドライブに営業部、総務部、調達部の共有フォルダがあるという状況で設定を進めます。

それでは早速ファイルサーバーリソースマネージャーの管理画面を起動します。
クォータの管理をダブルクリックします。

クォータをダブルクリックして開きます。

クォータを右クリックして”クォータの作成”をクリックします。

クォータのパスにある参照ボタンをクリックします。

今回は営業部を設定してみましょう。

今回は上限を10GBにします。クォータのテンプレート一覧から”10GBの制限”を選択します。
下記のような設定になったら”作成”ボタンをクリックします。

すると、営業部にクォータが設定されます。この場合、D:¥営業部フォルダの保存容量は10GBが上限となります。

クォータのテンプレートを作成する
営業部は10GBで設定しましたが、当然ながら10GB以外の設定をしたいことがあります。
その場合、クォータのテンプレートを新規作成する方法と、テンプレートを新規作成せずにフォルダごとに個別設定をする方法があります。
ここではクォータテンプレートを新規作成する方法について解説します。
クォータのテンプレートを右クリックして”クォータテンプレートの作成”をクリックします。

例えば、50GBの制限をする場合は下記のように設定します。

設定値はそれぞれ下記のような意味があります。
テンプレート名:任意の分かりやすい名称を設定します
説明:補足事項を設定します
制限値:容量の制限値を設定します
ハード or ソフトクォータ:ハードクォータの場合は上限までしかデータを保存できませんが、ソフトクォータの場合は上限を超えてもデータを保存できます
通知のしきい値:クォータ制限値の何%に到達したらメール通知を行うか設定します。メール通知機能を利用するにはWindows Serverにメール機能(SMTPサーバ)のインストールが必要です(本記事では割愛)
OKボタンをクリックすると、クォータのテンプレートに50GB制限が追加されます。
さきほどと同じ手順でクォータの設定をすることで利用することができます。

フォルダごとにクォータ設定をする
容量制限値が多岐にわたる場合は、テンプレートの数がどんどん増えてしまい非効率になることがあります。
その場合はフォルダごとにテンプレートを使用せずクォータの設定をします。
同じようにクォータの作成を開きます。

次は総務部フォルダにクォータを設定してみます。”カスタムクォータのプロパティを定義する”にチェックを入れて”カスタムプロパティ”ボタンをクリックします。
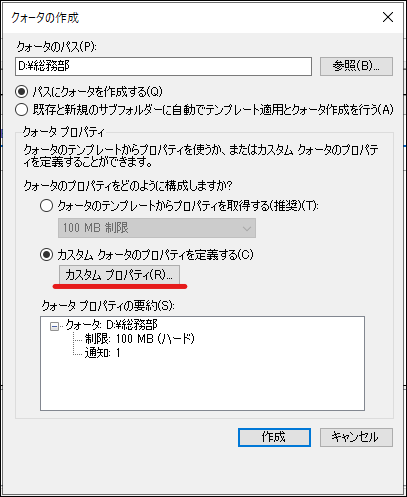
今回は制限値を75GBに設定してみましょう。

クォータプロパティの要約に75GBが設定されていることを確認して”作成”ボタンをクリックします。

テンプレートを作成するかどうかの確認画面が表示されますが、ここでは作成しないを選択してOKボタンをクリックします。

すると下記のように設定されます。総務部はテンプレートを使用していないのでソーステンプレートには何も表示されません。

サブフォルダがあるとどうなるのか?
サブフォルダが存在する場合は、クォータの設定により2パターンに分かれます。
例えば、D:¥調達部フォルダの中に”データ転送用”と”ユーザデータ”の2つのフォルダがあるときに、クォータをD:¥調達部に設定するとします。

影響する設定は”パスにクォータを設定する”か”既存と新規のサブフォルダーに自動でテンプレート適用とクォータ作成を行う”の部分です。
パスにクォータを設定した場合
この場合、”ユーザデータ”と”データ転送用”フォルダの両方に同じ制限がかかります。ユーザデータに1GBのデータを保存するとユーザデータの残り保存可能容量が1GB減少するのは当然として、データ転送用の残り容量も1GB減少します。

既存と新規のサブフォルダーに自動で適用を設定した場合
この場合、”ユーザデータ”と”データ転送用”フォルダのそれぞれに個別のクォータ制限値が適用されます。そのため、サブフォルダごとに保存可能容量が個別に管理されます。データ転送用フォルダに多くのデータを保存していても、ユーザデータフォルダに何も保存されていなければユーザデータフォルダにはどんどんデータを保存できます。

メリットは?
共有の容量上限を設定する別の方法として、共有フォルダごとにボリュームを分割してボリュームの制限を利用するという方法があります。

しかし、この方法で設定すると柔軟な上限値の変更ができません。ボリュームは、設定した位置や順番によって容量の拡張ができる場合とできない場合があります。
また、共有フォルダごとにボリュームを作成することは共有の数によっては現実的ではありません。
さらに、ボリュームごとに予備枠として空き容量を確保せざるを得ず、無駄な空き容量がどんどんかさんでしまいます。
クォータ機能の場合は柔軟に容量上限値の変更をすることができますし、足りなくなればファイルサーバーリソースマネージャーで上限値を変更するだけです。
使用済み容量より少ないクォータ制限値を設定してみる
使用済み容量より少ないクォータ制限値を設定したとしても、保存されているデータが消えるようなことはありません。
ただし、制限値以下になるまでデータを削除しなければ新規データの追加が一切できないという状況になります。
例えば、8.3GBを既に使用している共有フォルダのクォータ制限値を5GBにしてみます。

すると、空き容量が0バイトになります。使用領域は5GBと表示されますが、実際には5GB以上が保存されています。
こうなると5GBを下回るまでデータの削除をしなければ新規追加はできません。強制的に容量制限を設ける場合は有効な方法かもしれません。。。

ちなみに、ファイルサーバーリソースマネージャーからは使用率100%超えとして表示されます。

まとめ
- クォータ機能を利用することで共有フォルダごとに容量上限を設定できます
- クォータ機能で容量の増減を柔軟に設定できます
- 不要なデータの削除を強制することもできます