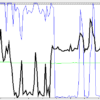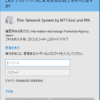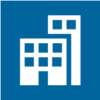パフォーマンスモニターとは?
パフォーマンスモニターを使いたおす(1)

Windows Serverのリソース使用状況(ディスク使用率とかネットワーク負荷とか)の統計を取得するお仕事が降って湧きました。
この手のソフトは有償無償問わず色々ありますが、本番環境のWindows Serverに新規ソフトインストールも気味が悪く、Windows標準ツールで考えていたところ、いいものがありました。
その名はド直球のパフォーマンスモニターです。
そこで今回は使いたおすシリーズとしてパフォーマンスモニターをとりあげ、社内SEの皆さんに役立てて頂こうかと思います。
パフォーマンスモニターとは?
というわけでMicrosoftの公式文書ことDocsで検索をかけてみましょう。

はい、パフォーマンスモニターの概要を説明してくれる親切な記事はありませんね(いつも通り)。
というわけで手探りながら自己流で解釈しつつ偏見を交えて説明します。
パフォーマンスとは?
パフォーマンスは日常会話でも出てくる言葉です。直訳すると演劇とか実績とか出てきますが、その中に”性能”というものがあります。
今回扱うパフォーマンスとは、まさしくこの性能のことです。
性能と言ってもCore i7のいくらいくらで~、とかメモリが16GBのDDR4で~といったスペック(specification)のお話しではなく、どれぐらいの性能を発揮しているかという実績(performance)ベースのイメージです。
今、このPCはどれぐらいのメモリを消費して~、ネットワークの通信がXXMbpsで~といった感じですね。
タスクマネージャーとリソースモニター
PCのパフォーマンスにかかわる標準ソフトとして欠かせないのがこの2つです。
特にタスクマネージャーは社内SEの方ならヘルプデスク業務で何度もお世話になっているメジャーソフトでしょう。
タスクマネージャも下記画像のようにパフォーマンスを見ることができます。

タスクマネージャに表示されるパフォーマンスは割と簡易的な表示です。
「なんだかPCが重いんだけど・・・」というようなトラブルシューティングの入口として使えますが、細かい内容(何のプロセスがどれぐらいネットワーク通信しているか、CPUコアごとの処理率はどれぐらいか)までは分かりません。
より細かい内容を確認したいときはリソースモニターを使います。

リソースモニターを使えば先ほどの細かい内容まで見ることができます。
「ネットワークの通信が遅い!」なんてときはどのプロセスがどのぐらいネットワーク通信しているのかまで分かります。
また、CPU、メモリ、ディスク、ネットワークの各リソースを並べて見ることもでき、いわばタスクマネージャのリソース特化版という感じです。
こんな感じで日常業務のお世話になるソフトですが、この2つには決定的に欠けている機能として”記録することができません”。
タスクマネージャのグラフ表示は1分も経てば画面から消えますし、リソースモニターも瞬間値をとるだけで記録はできません(ウィンドウを閉じたら簡易統計値も消えます)。
パフォーマンスモニター
ここでパフォーマンスモニターが登場します。
パフォーマンスモニターは一見するとタスクマネージャやリソースモニターの劣化版みたいな見た目をしていますが、これはほぼ何も設定されていないからです。

機能的には”PCのパフォーマンス状況を監視(モニター)”するソフトです。
瞬間瞬間のプロセスごとのリソース消費量とかを見るのには向いていませんが、ある程度の期間で統計情報を取りたいときはパフォーマンスモニターが大活躍します。
パフォーマンスモニターでできること
簡単にですがこんなことができます。
- 平日のメモリ消費量の推移を知りたい
- ネットワーク通信の最大量を知りたい
- CPUの温度変化を知りたい
いずれも時間が関わってくることになります。
こういったデータを集めることで何の役に立つかというと・・・
- 次期サーバーの必要スペックを現状から見積もりたい
- 夜間バックアップが遅いので原因を突き止めたい
- HDDの残り容量が少なくなったらアラートをあげたい
といった要望を叶えてくれたり、手助けしてくれます。
パフォーマンスモニターでできないこと
とはいえ、パフォーマンスモニターも万能ではありませんので、もちろんできないこともあります。
- マルウェアの感染が疑われるので不正なプロセスを探したい
- パケット解析してネットワーク通信の傾向を探したい
- CPUのベンチマークテストをしたい
などなどの場合はパフォーマンスモニターは使えません。
キャプチャソフトやベンチマーキングソフトを使うようにしましょう。
まとめ
パフォーマンスモニターは”性能の実績(performance)を監視・記録(monitor)する”ソフトウェアです。
次回から早速、具体的な使い方編に入っていきたいと思います。