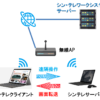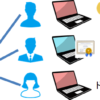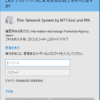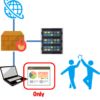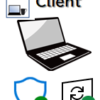Wake on LANで遠隔起動する
シン・テレワークシステムを使いたおす(4)
前回はシン・テレワークシステムを使うときにワンタイムパスワードを設定してセキュリティを強化する方法を説明しました。
今回は遠隔で電源を入れるWake on LAN機能の使い方を説明します。
Wake on LANとは?

リモートデスクトップ方式のテレワークでありがちなことが”間違えて会社PCの電源を切ってしまう”ことです。
遠隔操作画面は会社で業務利用する画面とほぼ一緒なので、ついつい遠隔操作中ということを忘れて電源を切ってしまいます。
このとき電源を入れるには会社にあるPCの電源ボタンを押さなければならず、会社にいる誰かに押してもらうしかなくなります。
かといって電源を24時間いれっぱなしにすると電気代は上がるし、長期間シャットダウンされないOSは不具合の温床にもなります。
こういった課題を解決するために遠隔でPCの電源をONにするWake on LANが注目されています。
Wake on LANはリモートワーク以前から普及していた技術ですので、ほとんどのPCがこの機能に対応しています。
シン・テレワークシステムはWake on LANを利用する設定ができるので、上記のお悩みを抱える社内SEの方は実装してみてください。
注意点としてWake on LANの初期設定はデバイスマネージャやBIOS/UEFIの設定画面を開きます。
社内SEがたくさんいたり対象PCが少なければ初期設定の対応ができると思いますが、社内SEの人数が限られていたり数百台レベルで対象PCがある場合はおすすめしません。
初期設定に手間がかかることもそうですが、Wake on LANがうまくいかなかったり逆にPCの電源を切っても勝手に起動してしまったりとトラブル対応による運用負荷が増大します(BIOS/UEFIの設定画面なんてvCoreとかKVM over IP使わないと遠隔操作じゃ見れない)。
事前準備
シン・テレワークシステムで遠隔電源ONできるようにするためには、次のような設定が必要です。
- ターゲットPCでWake on LANを有効化
- トリガーPCの設置と設定
ターゲットPCとは遠隔電源ONしたいPC(会社のPC)のことです。
トリガーPCとはWake on LANのマジックパケットを送出するPCです。

専門用語を省いて簡潔に説明すると、遠隔電源ONしたいPCへ向けて”起きろ!働く時間だ!”とけしかけるPCです。
トリガーPCにもシン・テレワークシステムをインストールしますが、トリガーPCを遠隔操作することはありませんのでパスワードを共有する必要はありません。
ターゲットPCでWake on LANを有効化
ターゲットPCとはシン・テレワークシステムサーバーがインストールされている遠隔電源ONしたいPC(会社のPC)です。
ターゲットPCのシン・テレワークシステムサーバー設定を開き、”動作設定”ボタンをクリックします。

動作設定一覧の中から”Wake on LAN機能の設定”をクリックします。

”Wake on LANターゲットPCとして設定”にチェックを入れて”Windowsの「デバイスマネージャ」を開く”をクリックします。

ネットワークアダプタの一覧から有線LANアダプタ(Intel EthernetかRealtek PCIe GBEなどが多いです)を右クリックし”プロパティ”をクリックします。
Wake on LAN通信は安定性重視のため有線LANの利用をお勧めしますが、やむなく無線LANを利用する場合は無線アダプタを右クリックしてください。

詳細設定タブを開き、Wake On Magic PacketとWake on Pattern Matchを有効にします。
その他に”省電力モード”などの設定がある場合はすべて無効またはDisableにすることをおすすめします(省電力のままだとWake On LANの信号を処理してくれない場合があります)。

続いて”電源の管理”タブを開きます。
”このデバイスで、コンピューターのスタンバイ状態を解除できるようにする”には必ずチェックを入れます。
”電力の節約のために、コンピューターでこのデバイスの電源をオフできるようにする”はWake on LANが不安定な場合はチェックを外しましょう。
”Magic Packetでのみ、コンピューターのスタンバイ状態を解除できるようにする”はチェック無でも問題ありませんが、誤検知を起こして意図せずPCの電源がONになるような現象が頻発するときはチェックを入れましょう。

設定が終わったら”OK”をクリックしてデバイスマネージャとシン・テレワークシステムサーバー設定画面を閉じます。
次にBIOS/UEFIの設定画面を開いてWake on LANが有効になっているかどうか必ず確認してください。
BIOS/UEFIにWake on LANの設定項目があるかどうかはメーカーにより異なりますが、設定項目があって既定では無効のパターンが多いので必ず確認するようにしましょう。
ここまで設定すればターゲットPCの設定は完了です。
Wake on LANの制限事項
まず、大前提としてWake on LANはターゲットPCの電源をONにするためにトリガーPCからマジックパケットと呼ばれる特殊な通信を発信します。
このマジックパケットはブロードキャストドメイン内しか通信できない(ルータを越えられない)という特徴があります(WOLリレーとかダイレクトブロードキャスト許可の話は省略)。
そのため、ターゲットPCが複数のネットワークに存在する場合はネットワーク毎にトリガーPCが必要になるので注意しましょう。
『何言ってるかよくわかんないや』という場合はこう考えてください。
トリガーPCのIPアドレスが192.168.10.20の場合、192.168.10.XXXに”起動しろ!”という通信は届くけれど、192.168.20.XXXや30.XXXのように192.168.10.XXX以外には届かない。

だから192.168.10.XXX以外に192.168.20.XXXと192.168.30.XXXにもトリガーPCが必要になっちゃう!
ということです。図式化するとこんなかんじです。

中規模ネットワークになると総務部・営業部とか3階・2階とか拠点でネットワークが分かれていることがあるので注意しましょう。
また、トリガーPCは常に電源をONにしておかなければいけないので、もし遠隔電源ONしたいターゲットPCが数台の場合はWake on LAN機能使うだけムダです。
どうせトリガーPCが24時間稼働になってしまうのなら、考え方として数台のPCを24時間稼働にしてもいいじゃないの、ということです。
トリガーPCの設定
トリガーPCにもシン・テレワークシステムサーバー機能をインストールしますが、トリガーPCを遠隔操作接続することはありません。
誰かの会社PCをトリガーPCにして、業務処理とトリガーの役割を兼任させることはできますがユーザーが間違って電源OFFにしてしまうと本末転倒なのでお勧めできません。
そのあたりの判断は社内SEの皆さんにお任せするとして設定方法です。
まずはトリガーPCにシン・テレワークシステムサーバーをインストールします。インストール方法はこちらの過去記事にありますので参考にしてください。
次にWake on LAN設定画面を開いて”Wake on LANトリガーPCとして設定”のチェックを入れます。

あとはOKボタンをクリックして設定を確定してください。
トリガーPCの設定はこれだけで終わりです。
これでターゲットPCとトリガーPCの事前設定ができましたので、実際に遠隔電源ONしてみます。
遠隔電源ONの方法
ここから先の操作は遠隔操作用PC(自宅のPC)で行います。
いつも通りシン・テレワークシステムクライアントソフトを起動します。
ソフトが起動したら”Wake on LAN”をクリックします。

ターゲットPCとトリガーPCのコンピュータID(それぞれのシン・テレワークシステムサーバー設定に表示されているID)を入力して”Wake on LANの実行”ボタンをクリックします。

下図のようなメッセージが表示されます。
想定通りターゲットPCの起動処理が進行していれば、シン・テレワークシステムサーバーサービスが起動するまで(PCのハードスペックによりますが数分ぐらい)待ちます。

その後、通常の手順でターゲットPCに遠隔操作を行ってください。
正しくPCが起動していれば遠隔接続できます。
Wake on LANの設定は複雑で上手くいかないことがよくありますので、かならず事前にターゲットPCが想定通り起動するかどうか確認してください。
ターゲットPCが起動しない!
Wake on LANは関連する設定項目が非常に多く、うまくいかないことが多いです。
根気よくトラブルシューティングする覚悟を決めて臨みましょう。
BIOS/UEFIの設定ができていない、漏れている
Wake on LANが思うように成功しない原因は大抵ここにあります。
普段、BIOS/UEFIの設定を変更することがないとWake on LAN関係の設定を見逃している可能性があります。
特にBIOS/UEFIの設定画面はメーカーや機種によりバラバラだったり用語が統一されていないので、ネットの情報を検索してもヒットしないこともあります。
設定のヒントとしては、Wake on LAN, Magic Packet, S5起動の許可, ネットワークアダプタの省電力モードなどのキーワードを含む設定項目に要注意です。
Wake on LANはパケットを受信して起動するという仕組み上、LANや無線基盤には最低限給電されている必要があります。
ちなみにS5というのは電源状態レベルの種類で、S5がシャットダウン状態、S4が休止状態、S3がスリープ・・・S0が稼働中というようにPCにどれぐらい電気が流れているかの状態です。
デバイスマネージャの設定ができていない、漏れている
次点として多いのがデバイスマネージャの設定漏れです。
マジックパケットの起動やWake on LANが有効になっているか確認する、LANデバイスの省電力設定を無効にしてみる(ノートPCの場合が多い)など、設定の再確認や変更して検証をしてみましょう。
ちなみに参考までに、LANケーブル差込口にLEDランプがある場合はPCの電源が切れているときにLEDランプが点灯しているかどうかが原因切り分けのヒントになります。
LEDランプが消灯しているとLANボードに電力が供給されていないので、Wake on LANは受け付けてくれません。
この場合はLANボードの省電力設定を確認していきます。
トリガーPCが同一ネットワークにいない、選択を間違えている
前述のとおり、ターゲットPC:192.168.10.XXXをWake on LANするにはトリガーPCも192.168.10.XXXのようなIPアドレスでなければいけません。
特に中規模以上のネットワークになると複数のネットワークが存在するため、シン・テレワークシステムでWake on LANするときにトリガーPCの選択を間違えてしまいがちです。
トリガーPCとターゲットPCに分かりやすいコンピュータIDをつけるなどして工夫しましょう。
ACアダプタを接続していない(ノートPC限定)
ACアダプタ(いわゆる充電器)を接続していなかったり電源供給されていないと、強制省電力モードになってWake on LANの通信を受け付けてくれない場合があります。
検証するときも本番利用するときもかならずACアダプタは接続して給電しましょう。
USBドングルを利用している
PC本体のLANボードではなくUSBドングルでLANの信号をUSBに変換している場合です。
この方法でもWake on LANが利用できる場合はありますが、できるだけPC本体のLANボードを利用するようにしましょう。
USBドングルを使わざるを得ないのであれば、デバイスマネージャから該当するUSBのプロパティを開き”電力の節約のために、コンピューターでこのデバイスの電源をオフにできるようにする”のチェックを外しておきましょう。
また、スクリーンショットでは”このデバイスで、コンピューターのスタンバイ状態を解除できるようにする”がグレーアウトしていますが、Wake on LAN対応USBドングルの場合はチェックできるようになっていますのでチェックを入れておきましょう。

まとめ
- シン・テレワークシステムにはWake on LAN機能があって遠隔電源ONができる
- トリガーPCはネットワークの数だけ必要
- Wake on LANのトラブルシューティングは頑張りましょう
次回は遠隔操作の共有設定についてご紹介します。
目次はこちら