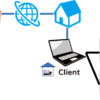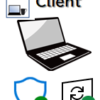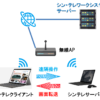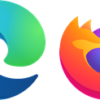便利な共有機能
シン・テレワークシステムを使いたおす(5)
前回は少し複雑なシン・テレワークシステムでWake on LANを使う方法を取り上げました。
今回はシン・テレワークシステムの共有機能についてご紹介します。
共有機能を使うための環境
シン・テレワークシステムの共有機能の実体はWindows リモートデスクトップです。
そしてWindows リモートデスクトップ機能は、遠隔操作するPCがWindows Proエディション以上でなければ使えません。
そのため、本記事に記載の方法は前提として遠隔操作PCがWindows Pro以上であることが必要です。
混同しないように注意してほしいのですが、シン・テレワークシステムクライアントを起動するPCはHomeエディションでも問題ありません。
また、Windows Pro以上であってもリモートデスクトップ機能が制限されていると使えない可能性がありますので、必ず事前に設定を確認してください。
設定場所はスタートボタン⇒設定(歯車)⇒システム⇒リモートデスクトップ にあります(Homeエディションにこの設定項目はありません)。

シン・テレワークシステムの共有機能
シン・テレワークシステムでは設定や接続方法によって次のような共有機能が使えます。
- クリップボードの共有
- ハードディスクの共有
- プリンタの共有
- シリアルポートの共有
- クライアント側のWebカメラでテレビ会議の映像を送信
- クライアント側のマイクでテレビ会議の音声を送信
これらを上手く組み合わせるとリモートワーク環境を大きく改善できることがあります。
それでは早速使い方をご紹介します。
クリップボードの共有
クリップボードの共有は遠隔PCと自宅PCのクリップボードを同期し、クリップボード経由のデータコピーを可能にします。
シン・テレワークシステム内の遠隔PCでコピーしたテキストを自宅PCのWordに張り付けることもできますし、逆に自宅PCでコピーしたテキストを遠隔PCのWordに張り付けることも可能です。

また、テキストに限らずhogehoge.xlsxやfugafuga.docxといったファイルやフォルダのコピーも転送が可能です。
遠隔操作で処理が遅いな、と感じたら業務データをとりあえず一括コピーして自宅PCで処理してから遠隔PC(会社のPC)に戻す、みたいな使い方もできます。
クリップボードの共有機能はデフォルトで使えるようになっていますので、新たな設定は不要です。
ハードディスクの共有
ハードディスクの共有は、シン・テレワークシステムクライアントを実行している自宅PCのハードディスクを遠隔操作PCに接続する機能です。
実際は自宅PCのハードディスクへのリンクが遠隔操作PCに表示されると考えるとイメージが湧きやすいと思います。
ハードディスク共有は遠隔操作接続をする前にシン・テレワークシステムクライアント設定を変更する必要があります。
シン・テレワークシステムクライアントの”共有設定”を開きます。

すると共有設定が表示されますので、”ハードディスクの共有機能を使用する”にチェックを入れます。
ハードディスクの共有以外の共有機能もここで有効無効を切り替えられますので、使えない場合はここにチェックが入っているかどうか確認してください。

ハードディスクの共有に限らず、自宅PCのリソース(後述するWebカメラやマイク等)を遠隔操作PCで共有しようとすると画像のような注意画面が表示されます。
念のため、リモートコンピューターが接続しようとしている遠隔操作PCのIDと合っているかどうか確認してから接続しましょう。

接続した後に遠隔操作PCでエクスプローラを起動し、PCを開くと画像のように自宅PCのハードディスクへアクセスできるようになっています(黒塗りばっかりでスミマセン)。

自宅PCのハードディスクに限らずUSBメモリ、ネットワークドライブも共有されます。
クリップボードより高機能なファイル共有を行いたいときはこの方法を使います。
注意点として大きなデータを一気に転送かけるとネットワーク通信が不安定になり、遠隔操作が切れてしまうことがあります。
基本路線として、できるだけ自宅PCにはデータを残さないようにして遠隔操作PC内だけで完結するようにしましょう。
それでも仕方なく自宅PCと遠隔操作PC間でデータ移動させるときに使いましょう(少量であればクリップボード機能が使えるので、私はこちらの機能をあまりつかったことありません)。
プリンタの共有
プリンタの共有は自宅PCに設定しているプリンタに遠隔操作PCから印刷出力する機能です。
遠隔操作PCのデータを印刷しようとしても会社の印刷先しか設定されていないので、そのまま印刷すると誰もいないオフィスで印刷機から寂しく紙が出てきます。
かといって何か印刷をするたびにクリップボード共有やハードディスク共有機能を使って、自宅PCにデータ転送して印刷かけると作業効率が低下(というかめんどくさい)します。
そんなときはプリンタの共有機能を使いましょう。
シン・テレワークシステムクライアント接続時にこの機能をONにしていると、遠隔操作PCのプリンタ一覧に”XXXXXX(リダイレクト)”という出力先が表示されます。

このリダイレクトプリンターは印刷処理を自宅PCに設定されているプリンターにリダイレクトします。
リダイレクトプリンターを印刷先に選んで印刷すると、自宅にあるプリンターから紙が出てきますので無事に印刷物を手に入れることができます。
シリアルポートの共有
自宅にシリアルポートデバイスを持ち帰って、会社のPCにあるデータを自宅のシリアルポートデバイスと通信させるときに使います。
通常業務でオフィスにあるシリアル通信機器を使っている場合に、その周辺機器も自宅に持ち帰ってお仕事するにはこの機能が必要になります。
シリアル通信をする周辺機器は持ち運べるぐらいの事務用機器ではまだまだ多いです。
会社PCの顧客リストからテプラシールを作る、みたいなときはシリアルポート共有するとわざわざデータの移動をしなくて済みます。

クライアント側のWebカメラでテレビ会議の映像を送信
会社のオフィスに置いたままのPCを遠隔操作する方式は、ExcelやWordを編集したり業務アプリで処理する分には何の問題もありません。
しかし近年流行のWEB会議をするときに問題が発生します。
遠隔操作でWEB会議ツールを立ち上げ、いざ会議に参加した時に”相手の音声は聞こえるが自分の映像と音声が相手に届かない”という現象が発生します。
理由は自宅PCに向かって話しても、その映像音声信号は自宅PCに入力されて終わりだからです。
求められるのは、その映像音声信号を遠隔操作PCまで転送してくれる機能となります。
そこで登場するのがシン・テレワークシステムの映像送信機能です。
このオプションを有効にすると自宅PCのWEBカメラの映像を遠隔操作PCに転送します。
事前確認する場合はMicrosoft Storeアプリのカメラなどを利用して遠隔操作PCに自分の顔が映るかどうか確認してください。
一見、とても便利そうな機能ですが大きな欠点として”映像品質はかなり落ちます”。
理由は自宅PC⇒WEB会議サービス という通信経路ではなく、 自宅PC⇒会社PC⇒WEB会議サービス と経由地が増えるからです。

ですので、後述する音声転送も含めて、可能であれば自宅PCにWEB会議サービスアプリをインストールし、WEB会議に参加するときは遠隔操作を使わないことをお勧めします。
ただし、セキュリティや社内規定の都合で自宅持ち帰りPCに一切のデータやアプリ保存を許されないケースもあるでしょうから、その場合に取りうる手段と考えてください。
クライアント側のマイクでテレビ会議の音声を送信
前項と同じ仕組みで自宅PCのマイクを使って遠隔操作PCに音声を転送します。
事前確認する場合は、Windows 10の設定画面を開き、システム⇒サウンドと進みます。
入力が”リモートオーディオ”になっていて、自宅PCのマイク部分をちょんちょん触ってみた時にマイクのテストゲージが動いていればOKです。

音声通信は映像通信に比べて通信量はかなり少ないですが、それでも会社PCを経由する以上は音声の遅延や途切れが発生しやすくなります。
業務遂行に支障が出るレベルの音声品質低下がみられた場合は、やはり持ち帰りPCから直接WEB会議に参加する方法を検討しましょう。
共有機能を制限する
ここまでシン・テレワークシステムが備える共有機能を紹介しましたが、社内SEの立場になるとある懸念が生じます。
それは社内情報の大量持ち出しや漏えいのリスクです。
特にクリップボード、ハードディスク、プリンタの共有は社内情報を簡単に持ち出せる環境ができてしまうので、社内SEさんの中には”共有機能を制限したい”という要望もあるでしょう。
その場合の対処はシン・テレワークシステムサーバー設定で共有機能を制限することになります。
制限方法は2通りあり、”共有機能無効版をインストールする”方法と”シン・テレワークシステムサーバー設定で共有機能を禁止する”方法があります。
共有機能無効版をインストールする
この方法を使う場合、インストール時のオプションで”共有機能無効版”を選択します。

このインストールオプションを選択すると、シン・テレワークシステムサーバー設定の”共有機能の禁止”を解除できなくなります。
共有機能を復活させたいときは再インストールが必要となりますので、会社PCの管理者権限を付与していない場合は有効です。

デメリットは何らかの都合で共有機能を使うことになった場合、再インストールが必要となるため少し手間がかかります。
共有機能の禁止オプションを使う
共有機能無効版はインストールせずに、シン・テレワークシステムサーバー設定の共有機能の禁止オプションを有効にする方法です。
メリットは共有機能のオンオフ切り替えが簡単にできることです。
しかしサーバー設定を誰でも変更できるようにしていると意味はありませんので、”設定用パスワードの設定”をしてユーザーが勝手に設定変更できないようにしましょう。

当然、設定したパスワードはユーザーに知らせないようにします。

シン・テレワークシステムの対象台数が多い場合は”エンタープライズ環境用ポリシー規制サーバー機能”を使いましょう(別途記事にまとめます)。
まとめ
- シン・テレワークシステムは色んな共有機能がある
- 遠隔操作対象PCがWindows Pro以上でないといけない(Homeエディションは共有機能使えない)
- 共有機能を制限する方法もあります
次回は仮想マルチディスプレイ、電子透かし機能をご紹介します。
目次はこちら