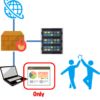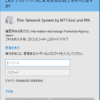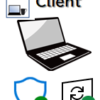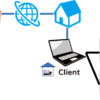最速で遠隔操作環境を構築
シン・テレワークシステムを使いたおす(2)
前回の記事ではシン・テレワークシステムの概要についてお伝えしました。
前回の記事はこちら
今回の記事では、最もオーソドックスで簡単に使えるシナリオを想定してシン・テレワークシステムの環境準備と接続方法を解説します。
シナリオ
付属機能はとりあえずおいておき、”遠隔操作できる環境を最速で構築”します。
下記画像のようにもっとも簡単で分かりやすい構成です。

事前準備
シン・テレワークシステムはサーバーソフトウェアとクライアントソフトウェアがあり、遠隔操作したいPC(会社のPC)にサーバーをインストールし、自宅PCではクライアントソフトを起動します。
サーバーソフトウェアのインストール
設定作業は遠隔操作したいPC(会社のPC)に行います。
下記URLのシン・テレワークシステムダウンロードサイトにアクセスしてダウンロード一覧から”NTT 東日本 – IPA 「シン・テレワークシステム」 の Windows 版フルパッケージのインストーラのダウンロード”をクリックします。
https://telework.cyber.ipa.go.jp/download/
ここで黄色ハイライトでバージョンが表示されていますが、サーバーソフトウェアとクライアントソフトウェアのバージョンは一緒でなければならないので、このバージョンは覚えておきましょう。

ダウンロードした実行ファイルを起動します。

言語選択画面が表示されたらご希望の言語を選択して”OK”ボタンを押します。

インストーラが起動しますので”次へ”を押します。

シン・テレワークシステムサーバーを選択して”次へ”をクリックします。

使用条件を確認して同意しますにチェックを入れ”次へ”をクリックします。

重要なお知らせを確認して”次へ”をクリックします。

インストールオプションの画面が表示されますが、今回はオプション機能は使いませんのでそのまま”次へ”をクリックします。

インストールの準備が完了しますので”次へ”をクリックします。

セットアップが進行しますのでそのまま待ちます(長くても数分で終わります)。

セットアップ完了のメッセージが表示されます。引き続き初期設定を行いますので、項目にチェックが入っていることを確認してから”完了”をクリックします。

パスワード設定画面が表示されますので、”パスワードを今すぐ設定する”をクリックします。

色々な設定項目が現れますが、赤枠の部分だけ設定すればOKです。
パスワードは必ず使いまわしを避けて半角英数記号を入れるようにしましょう。

パスワードの設定が終わったら”OK”をクリックします。
設定完了のメッセージが表示されたら”閉じる”ボタンをクリックします。

これにてサーバー側の設定は完了です。クライアントソフトから遠隔操作するときに”コンピュータID”と設定したパスワードが必要になりますので、忘れないようにしてください。
”閉じる”ボタンを押してもサーバー機能は動いていますので遠隔操作に支障はありません。

クライアントソフトウェアの実行
設定は自宅PCに行います。
クライアントソフトウェアの導入方法は2種類あり、先ほどのインストーラを実行してインストールする方法と下記ダウンロードサイトの”クライアントのみのZIPファイルのダウンロード”を行う方法があります。
どちらで実施しても構いませんが、私はプログラムの削除や更新が簡単にできる、メールや資産管理ソフトを利用したクライアントソフトの配布がやりやすいなどの理由からZIPファイルダウンロードをよく使います。
組織のご都合に合わせて使い分けてください。

また、ダウンロードするときにサーバーソフトウェアのバージョンを最新版以外で利用している場合は、必ず”過去バージョンの更新履歴はこちら”⇒”過去のすべてのバージョンのダウンロードはこちら”と進んで合致するバージョンのクライアントソフトをダウンロードしてください。
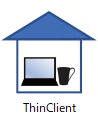
画像のようなアイコンのソフトウェアがありますので、それを起動します。
クライアントを起動したら”接続先コンピュータID”にサーバーソフトウェアに表示されていたIDを入力して”接続”ボタンをクリックします。

パスワードの入力画面が表示されたら、サーバー設定時に設定したパスワードを入力して”OK”ボタンをクリックします。

正常にパスワード認証されると、遠隔操作PC(会社のPC)のパスワード入力を求められます。
こちらのパスワードは、通常業務時に利用しているパスワードを入力します。
なお、この画面は無操作で一定時間経過すると閉じられてしまいますので、そのときは再接続してください。

パスワード認証が成功すると会社PCの操作画面が表示され、遠隔操作できるようになります。
遠隔操作を終了するとき
遠隔操作を終了するときに気をつけないのは、遠隔操作状態で会社PCの電源を切ると、誰かが電源を入れないと遠隔操作ができなくなることです。
ついついクセで電源を切ってしまいがちですが、電源を切らずに遠隔操作を終了するときは画面上部(表示されていないときは画面上端中央ぐらいにマウスを動かすと出てきます)の×マークをクリックしましょう。

もしくはシャットダウンではなく”切断”をクリックしましょう。

コンピュータIDを変更したいとき
デフォルトで設定されているコンピュータIDですが、デフォルト値では攻撃者に予想されてセキュリティに不安があったり、社内の統一性を持たせたIDに変更したい場合があります。
その場合はサーバー側PCの設定画面にあるコンピュータIDに設定したいIDを入力して”変更”ボタンをクリックしましょう。
注意点として、あまりに短すぎたり予想されやすいIDは第三者による攻撃を受けやすくなるのでやめましょう。
また、既に誰かが使っているIDの場合は設定できません。その時は泣く泣く別のIDを考えましょう。

まとめ
- 遠隔操作環境を簡単に構築できます。
- サーバーとクライアントのバージョンは合わせましょう。
- 切断するときは電源を間違って切らないよう注意しましょう。
次回はセキュリティ強化に不可欠なワンタイムパスワード機能の設定についてお伝えします。
目次はこちら