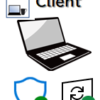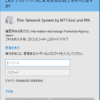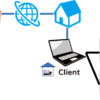高度なユーザー認証有効化とパスワード認証
シン・テレワークシステムを使いたおす(8)
前回はクライアント検疫・MACアドレス認証機能を説明しました。
今回は高度なユーザー認証機能のユーザーの管理についてご説明します。
高度なユーザー認証機能とは?
これまでシン・テレワークシステムに遠隔操作を接続するときは”コンピュータID”と”パスワード”を入力していました。
この方法は導入しやすいというメリットがありますが、下記のようなデメリットもあります。
- 管理台数が増えるとパスワードの管理に手間がかかる
- MACアドレス認証すれば簡易的にクライアントPCを制限できるが、使うPCが変わるたびに登録しなおさないといけない
- 誰かに一時的に遠隔操作を許可したいときにログイン期間を指定できない
などなど、使い込めば使い込むほど不便な面が目立ってきます。
高度なユーザー認証機能を活用すると次のようなことができるようになります。
- 遠隔操作可能ユーザーの割り当てと期間の指定
- ユーザーごとのログイン方法指定
- 電子証明書による機体認証
- 外部認証サーバ(RADIUS)による認証

シン・テレワークシステムを使う台数が増えてくると、このような機能を使うことがほぼ必須となってきます。
今回は高度なユーザー認証機能を使う基本的な設定についてご説明します。
サーバー側の初期設定
高度なユーザー認証機能を利用するには、シン・テレワークシステムサーバー(会社のPC)で有効化します。
設定変更画面のセキュリティ設定を開くと、”高度なユーザー認証機能を使用する”というチェックがありますので、チェックONにします。
チェックONにするとパスワードのみによる簡易ユーザー認証がグレーアウトします。
これは既定で有効になっている簡易ユーザー認証が無効になったことを意味しており、このまま設定を確定すると誰も遠隔操作できなくなるのでご注意ください。
必ず後述のユーザー追加をするようにしましょう。

パスワード認証ユーザーを作成する
今回は作成が最も簡単で分かりやすいパスワード認証ユーザーを作成してみます。
パスワード認証ユーザーはその名の通り、遠隔操作を接続するときにユーザー名とパスワードを入力して接続する方法です。
『簡易認証と一緒じゃないの、何が違うの?』という疑問が湧いてきそうですが、後ほどご説明します。
高度なユーザー認証機能を有効にしましたら、”ユーザーの管理”ボタンをクリックしましょう。

ユーザーの管理画面が表示されますので、”新規作成”ボタンをクリックします。

ユーザーの新規作成画面が表示されますが、設定する場所は3か所です。
ユーザー名:設定したいユーザー名を指定します。本名・説明の入力は任意です。
認証方法:いろいろな認証を選択できます。今回はパスワード認証を指定します。
パスワード:パスワードを指定します。指定するパスワードの複雑さに関する制限はありませんが、使いまわしは避けて英数記号など複雑なものを指定しましょう。

設定が完了しましたらOKボタンをクリックして確定します。
すると下記のように新規ユーザーが追加されて表示されます。

ここではログイン回数や最終ログイン日時が表示され、どのアカウントがいつログインしたのか見えるようになっています。
この辺から簡易認証との違いが出てきます。
新規ユーザーの作成を確認したら閉じるボタンを押して、セキュリティ設定画面でOKボタンをクリックして確定しましょう。
クライアントから接続する
サーバー側の設定が完了したら早速、クライアントから接続してみましょう。
接続方法は通常と同じように接続ボタンからでOKです。

この後、接続先のPCで高度なユーザー認証機能が有効になっている場合は認証方法の選択画面が表示されます。
事前に設定したユーザー名とパスワードを入力してOKボタンをクリックすると接続できます。

簡易認証とは違い、高度なユーザー認証機能のパスワード認証を使うとユーザー名の指定も必要になります。
1台のPCを複数人が遠隔操作する可能性がある場合に、誰がいつログインしたのか画面上からは分かりません(ログファイルにアクセス元IPアドレスは記録されているので頑張れば分かる)。
そこでユーザー指定をすることでこれらの管理をすることができるようになります。
まとめ
- 高度なユーザー認証機能はシン・テレワークシステムサーバーで有効化する
- 有効化したら必ずユーザーを作成しよう
- 1台のPCを複数人が遠隔操作しても誰がログインしたか管理できます
次回は電子証明書を利用した端末認証について解説します。
目次はこちら