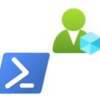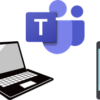Teams WEB会議でインスタント投票機能を使う
Teamsには代表的な機能としてWEB会議がありますが、2022年11月の更新によりWEB会議中に2択の選択肢で会議参加者の意志を確認できるインスタント投票機能が追加されました。
WEB会議中に意見の集約をするために役立つ機能ですので、是非活用してみてください。

インスタント投票の概要
インスタント投票を開始すると、WEB会議参加者に下記画像のような選択画面が表示されます。

参加者は会議の内容に応じて2択の簡単な意思表示をすることができます。
インスタント投票は3パターン用意されていますが、いずれも2択で回答するものになります。

人数の多い会議で意思決定を多数決で進める場合や、全体の意志を2択で可視化することができます。
なお、インスタント投票は個人チャットの通話、チームの会議のどちらでも利用が可能です。
インスタント投票の始め方
まずは投票アプリ(英語版ではPolls)をWEB会議に追加します。
WEB会議開始後に追加する場合はアプリ⇒Polls⇒追加で会議にPollsアプリを追加しましょう。


予約されたチームの会議などの場合は事前にアプリを追加しておくこともできます。
事前に投票アプリを利用することが分かっている場合は、先に会議の詳細からアプリを追加しておきましょう。



WEB会議に投票(Polls)アプリが追加されると、メニューの中に”投票”というボタンが現れます。
このボタンをクリックすると、右側に投票のメニューが表示されます。

投票メニューの下に3パターンのインスタント投票が用意されていますので、どれかのパターンをクリックするとインスタント投票が起動します。

インスタント投票を開始すると、WEB会議参加者の画面に投票画面が表示されます。

どちらかをクリックした時点で回答が送信されます。完了ボタンをクリックすることで投票画面が消えて、元のWEB会議画面に戻ります。

結果の確認方法
WEB会議のチャットからでも投票からでも結果を確認することができます。


投票から応答の詳細をクリックすると、回答の一覧が表示されます。


デフォルト設定では投票者は匿名になりますが、インスタント投票を作成する前に設定を変更しておくと投票者の名前も記録されます。


名前を記録するオプションをONにすると、名前が表示されます。

あとで回答を変更する
投票した後でも、回答を締め切る(後述)までは回答を変更することができます。
投票画面を開いて、回答を変更したいインスタント投票の”質問に戻る”をクリックします。

すると、再度投票をすることができる画面が表示されますので、改めてどちらかをクリックします。
クリックすると自分自身の投票結果が上書きされます。
なお、複数回投票(1人でYESに2票入れる)ことはできません(そんなことされても困りますが)。

回答を締め切る
いつまでもインスタント投票を有効状態にしておくと、あとから結果の変更ができてしまうので意思決定の妨げになります。
投票のオプションを表示して、”投票を締め切る”をクリックすると新しい投票や投票の変更ができなくなります。


注意点
インスタント投票は時刻が記録されますが、何の議題に関する投票だったかを忘れてしまうかもしれません。
投票結果は会議のチャットに記録されますので、インスタント投票を開始する前に会議のチャットで”○○について”など目印となる投稿をしておくとよいでしょう。
まとめ
大まかな利用の手順は下記のとおりです。
- WEB会議に投票アプリを追加(事前実施可能)
- 2択で意思表示可能な議題を提起する
- インスタント投票を開始することを会議で宣言する
- ”投票”ボタンからインスタント投票を開始する
- 集計を締め切ることを会議で宣言して投票を締め切る
人数の多い会議で多数決をとる際はかなり便利に使えると思います。