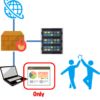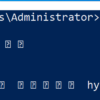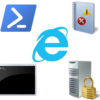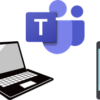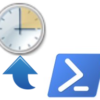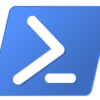【注意喚起】Teamsの録画が自動で消えるようになります

Teamsは色々なオンラインミーティングツールと同様に録画機能があります。
この録画データはこれまで保存期限は無く、SharePointやOneDriveの容量が許せば消えることはありませんでした。
ところが、この度発表されたMicrosoft365 ロードマップの情報によると、Teamsの録画データに有効期限が設定されるようになるとのことです。
https://www.microsoft.com/ja-jp/microsoft-365/roadmap?filters=&searchterms=84580%2C
https://docs.microsoft.com/ja-jp/microsoftteams/cloud-recording#auto-expiration
さて、どういうことなのか深堀していきましょう。
変更概要

Teamsのオンラインミーティングで録画した記録はOneDriveまたはSharePointに保存されます(以前はStreamでした)。
保存された記録そのものに有効期限はありませんでした(SharePointや保持ポリシーで期限を持たせていなければ)が、このロードマップが展開されると既定で60日間の有効期限が設定されます。
ロードマップの現状の展開予定は9月下旬~11月中旬(幅広いな)とのことですので、この時期以降に作成されたTeams会議の記録は放っておくと60日後に削除されるということになります。
組織への影響としては、60日経過した後に録画データを見返そうと思ってもデータが無くなっているという状況が生じる可能性があります。
なお、データ保持ポリシーや監査ポリシーで保持期間が設定されている場合は、そちらの設定が優先されます。
このロードマップの展開はテナントレベルで行われますので、何もせず放っておくとテナント内の全ユーザーが影響を受けます。
60日制限を外したい
どんな事情があるにしても保存していたデータが気付かずに勝手に消えることは好ましくありません。
今回は幸いにも自動削除される日数を変更することができます。
現在はまだTeams管理センターに設定値変更の項目は用意されていませんので、PowerShellを用いた設定変更を行います。
Teams PowerShellモジュールを使ってTeamsに接続した後、下記のコマンドを実行することで設定が変更されます。
Set-CsTeamsMeetingPolicy -Identity Global -MeetingRecordingExpirationDays XXXXの部分には保持日数を数値で指定します。60日が不満なら120日の設定もできますし、最大値である99999(273年)を設定すれば、実質消えることはありません。-1とか設定しても無期限扱いとかにはなりませんのでご注意ください。
PowerShellを用いた設定変更が不安という方は、Teams管理センターに設定項目が実装されるのを待ちましょう。
とはいえ数カ月先になりそうなので、今のうちにリマインダーを登録しておくことをお勧めします。
消えてることに気付いたらどうすればいいの

有効期限を迎えて記録が消える際にユーザーへメールで通知されます。
この通知は記録が消えた後に送られますので、ここで必要な記録が消えたことに気付いたら復旧することになります。
有効期限になると自動で削除されるとはいっても、OneDriveやSharePointの通常削除と同じ扱いになります。
既定の設定では削除後約90日間はごみ箱内に存在しますので、仮に消えたことに気付いてもごみ箱を検索すれば見つかる可能性は高いです。
なお、有効期限を迎えてごみ箱行きになった記録データを復元した場合、有効期限は無くなるので勝手に消えることはないそうです。
よって、何もせず既定のままだとしても60日+90日で約150日は保持されると考えてよいでしょう。
過去の記録はどうなるの
このロードマップが展開される以前の記録に関して影響はありません。
しかし自テナントにどのタイミングで展開されているかをはっきりと知ることはできませんので、明確に有効期限の存在する記録とそうでない記録を見分けることは難しいでしょう。
ロードマップが展開された後に有効期限の日数を変更すると、有効期限の設定値が上書きされずに消えてしまう想定外の記録が発生しかねません。
もし60日間という設定を変更するのであれば、さっさとPowerShellで変更することをお勧めします。
社内SEとしての対応
まずTeamsの記録が保存から60日経過すると消えることを関係者に情報共有し、60日間という期間が自組織にとって適切かどうか検討してください。
適切ということであれば対処は不要ですが、望ましくない期間の場合はPowerShellで設定変更しましょう。
PowerShellの変更に不安がある方は、いずれTeams管理センターに設定項目が実装される予定なのでそれを待ちましょう。