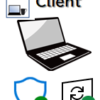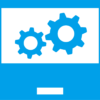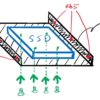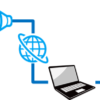Outlookを起動するとパスワードを求められる
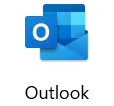
今回のトラブルは”Outlookを起動するとパスワード入力画面が表示されてメールが見れない!”というお問い合わせです。
さてさて、一体何が起きているのか調査してみましょう(オチは例のごとくしょうもなかった)。
経緯
冒頭にも書きましたが、Outlookを起動したらなぜかパスワード入力画面が表示されているらしいです。
そしてメールを見ようにも見れなくなり問い合わせがお昼過ぎに飛んできました。
直近、メール自体にグループポリシーで設定をかけたりとか資産管理ソフトで何かの制限をかけたという事実はありませんので、偶発的な何かが起きたのだろうと予測します。
状況確認
パスワード入力画面にもいろいろありますので、なにはともあれどんな表示になっているのか確認しないと始まりません。
というわけで遠隔にて画面の状況を確認したところ、下記画像のような表示が出ていました。

さて、どうやらPSTファイル(Outlookがメールなどのデータを保存しているデータファイルの実体)にパスワードがかかっているようです。
パスワードなしでOKしてみる
OutlookはまれにPSTが不整合を起こして自己修復みたいなことをした結果、プロファイルとの関連付けが取れてこんなことになることがあります。
その際はパスワード設定していなければパスワード欄に何も入力せずOKをクリックすると、あっさりメール画面が開いたりするので試してみます。

はい、予想は外れてしまいましたのでもう少し頑張りましょう。
そもそもパスワードを設定していたのなら、わざわざ連絡してこないでしょうからOutlookやPSTファイルに何か異常が生じたのかもしれません。
PCを再起動してみる
Outlookの動作異常の可能性を予想して伝統のPC再起動をしてみます。
が、再起動後も同じような画面が表示されてしまい解消しませんでした。
PSTの修復を実行してみる
PSTファイルに何らかのエラーが発生している場合はインストールされているPSTファイルの修復ツール(SCANPST.exe)を実行して修復します。
保存場所はOutlook 2016 32bitの場合は
C:\Program Files (x86)\Microsoft Office\root\Office16
にあります。64bit版の場合はProgram Filesを開いてください。

起動すると画像のような画面が表示されますので、今回パスワードを聞いてきているPSTファイルを指定します(大抵DocumentsのOutlookフォルダの中にあります)。

指定した後に”開始”ボタンをクリックすると解析と修復が実行します。
メールの件数が多いと数時間かかることもありますのでご注意ください。
今回の事例で実行した結果、多少のエラー修復はあったようですが事象の解消には至りませんでした。
パスワードリスト攻撃する
と言っても高等なテクニックでも何でもありません。
passwordとか1234とかPCのログインパスワードとかいかにもありそうなパスワードを思いついた片っ端から入力してみる方法です。
10分ぐらい頑張って惨敗だったのでやめました。
今回のオチ
これはさすがにおかしいと思い、原点に立ち返って前提を疑いました。
『本人は気付いてないだけでPSTパスワード設定したんじゃないか?』
というわけで連絡のあった本人に尋ねてみました。
「こうなる前にパスワードの設定画面みたいなの出てきませんでしたか?」
「ああ、出た出た、****って設定したよ!」
・・・・・・(;´・ω・)
というわけで教えてもらったパスワードを入力したら無事、メールが表示されました。
このままだと次回起動時にもパスワード入力を求められるので、PSTのパスワード設定は無効化しましょう。
設定はアカウント設定から行います。

アカウント設定を開いたらデータファイルタブを開き、対象のPSTをクリックして”設定”ボタンを押します。

するとデータファイルの設定画面が表示されるので”パスワードの変更”をクリックします。

あとは”使用中のパスワード”に教えてもらったパスワード、新しいパスワードと確認欄は空白にしてOKします。

これでPSTファイルのパスワードは解除されました。
得られた教訓
- ユーザーはやったことと結果が紐づいてない場合がある
- しばらく調べておかしいと思ったら前提を疑え