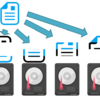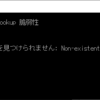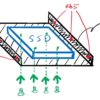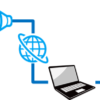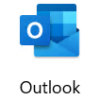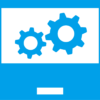Windows PCのHDDをSSDに換装する
社内SEの中でもヘルプデスクを経験されている方は一度は聞いたことがあるはず。
パソコンが遅いんだけどなんとかしてくんない?
抽象的かつ主観的なので返答に窮する質問です。
以前も似たような事例があったり、なんらかのアップデートで一過性の現象であれば対処できますが原因がわかっていてもどうしようもない場合があります。
色んなパターンがあると思いますが、例えばこんなパターン。

HDDの読み書き処理が100%近くに到達して足かせになっています。
これをソフトウェア的に解消しようとするのは結構難しいです。
趣味で大容量データの転送をやってるのならまだしも、必要なお仕事としてPCを使った結果ならば『そのやり方変えろ』とは言えないでしょう。
となるとハードウェア的な対処として読み書き速度の速いSSDに変える、という手段が考えられます。
HDDが原因かどうか
そもそもHDDが原因でPCの処理全体が遅くなっているのかどうか確認が必要です。
もしHDDが原因ではないのにSSDに換装してしまっても意味はありません。
HDDの読み書き処理によってPCの処理が遅くなる特徴としては以下のものがあります。
- PC起動直後はいつも遅い(再現性がある)、起動してからメールとか開くまで10分ぐらいかかる
- ネットを開いたりメールの送受信では影響が出ないけど、データコピーとか保存するときに時間がかかる
- タスクマネージャーからディスクの使用率を見るとアクティブな時間が100%になっている
- 同じ機種を使っている人はみんな遅い(1人だけ遅い場合は、その人特有の何かがあることになります)
こんな感じでしょうか。あとは発生頻度ですが、おそらく慢性的に多発していると思います。
どれぐらい処理が速くなるか
社内SEさんは会社や組織の一員なので、会社のお金で何かを購入するときは偉い人の許可が必要です。
偉い立場の社内SEさんとかIT関係で全権を委任されている社内SEさんには関係ないかもしれませんが、そんな方は珍しいでしょう。
そして許可を得るためには理由とかアピールが必要ですが『PCの処理速度が速くなって業務効率化になります!』と言ったりします。
SSDがどんなものでどれぐらい速くなるのか経験済みの人が決裁者ならこれで話は通るかもしれませんが、そうでない場合にこんな質問が飛んできます。
どんぐらい速くなんの?
色んな攻め方がありますが、今回はHDDとSSDの読み書き速度の観点から攻めてみます。
ただし、前提としてHDDのSATA接続をそのまま流用できるSATA SSDに換装するものとします。
まずはHDDの速度ですが、デスクトップ用3.5インチサイズだと大抵は150MB/sぐらいです。
ノートPCの場合は2.5インチサイズで回転数も低めなことがあり100MB/s以下の場合もあります。
当然、デスクトップPCでも2.5インチHDDが搭載されている場合もあります(某富〇通のデスクPCを開けた時に2.5インチHDDが刺さってて笑った)。
さて、次にSSDの速度ですがおおよそ500~600MB/sぐらいと考えてください。SSDに不具合もなく有名どころのメーカーであればこれぐらいだと思います。
これを踏まえると『データの読み書きが4倍~8倍ぐらいになります!』とアピールができることになります(ただし仕事が速くなるとは言ってない)。
どうやって換装するか
さて、無事にOKが出ると換装することになるのですが、具体的にどうやればいいのかとなります。
やり方については何パターンかありますので、換装作業を担当する社内SE目線で長所短所を説明します。
Windowsシステムイメージバックアップを使う

WindowsシステムイメージバックアップはWindowsに標準搭載されているバックアップ機能です。システムイメージがどんなものか分からない方は”CドライブのOS領域もユーザーのデータもひっくるめてバックアップする”と思ってください。
復元した時にユーザーデータだけでなくOSの設定も引き継がれる特徴があります。
手順としてはシステムイメージでバックアップ作成⇒パソコンの電源を切ってHDDをSSDに入れ替える⇒システムイメージの復元をする、となります。
長所
- Windows標準機能を使うのでSSD以外に何もいらない
- バッチ化すれば数台を同時進行できる
- 場合によってはHDDより少ない容量のSSDに換装できる
短所
- イメージバックアップはPCの消費容量近いサイズになるので大容量のバックアップ先が必要
- イメージ復元するときにWindows回復ディスクが必要で手順がやや複雑
SSD以外の物品は購入できない、セキュリティルールが厳しくてPCに新しいソフトがインストールできないという場合はこの方法になります。
難点はやはりSSDへイメージを戻すときの手間でしょうか。
ディスククローニングをする

ディスククローニングとは、OSとかソフトのことは一切考えずにHDDのビット列をそのまんまSSDにコピーする方法です。
専用のクローニングする機器(専用と言っても数千円程度)を購入して使います。
特徴としては専用機器がデータ転送は全部やってくれるので、人間はHDDの取り外しとSSDの取り付けだけやればよいということです。
作業手順としては、PCの電源を切る⇒HDDを抜いてクローニング機に接続⇒SSDをクローニング機に接続⇒転送実行⇒終わったらSSDをPCに刺す、という感じです。
長所
- 抜いてコピーして刺すだけなので手順が簡単
短所
- 並行作業するにはクローニング機が複数必要
- ディスクのフルコピーなので転送にかなり時間がかかる(500GB HDDで2時間弱ぐらいかな)
- HDDと同じかそれ以上の容量のSSDが必要
- ミスった時の代償がめっちゃでかい(データ消失リスクがある)
この手法の注意点は赤字部分です。
どういうことかというと、例えばクローニング機の接続を間違えてSSD⇒HDDてやってしまうとHDDのデータが完全に消えます。復元なんて不可能です。
また、PCからHDDを引っこ抜いたときにHDDを落として壊すと取り返しがつきません。こちらも復元は専門業者でないとほぼ無理です。
なのでこのリスクを解消するには作業前にバックアップを取ることになりますが、そうなると手順が複雑になるわ時間はもっとかかるわであんまりおすすめできませんね。
専用の移行ソフトを使う

これはディスクのお引越しに特化した機能を備えたソフトを使う方法です。
ArcserveシリーズやAcronis Backupといったソフトがそういう機能を持っています。
特徴としてはPCの電源を入れて現行環境を動かしたままSSDにデータ移行することができます。
ただし、SSDのインタフェースであるSATAの差込口は一般的にPCには搭載されていない(eSATAというやつですね)ので、SATAをUSBに変換する機器(千円ぐらいかな?)が必要です。
ソフトの方は既存で使っている方はそれを使えばよいですし、仮に持っていないという場合でも最近はSSDの購入と同時に移行ソフトの利用権がくっついてることがあるのでソフト購入費用はかからないでしょう。
作業の流れは、移行ソフトインストール⇒USBでSSDを接続⇒ソフトで転送開始⇒PCの電源を切る⇒SSDを換装する、という感じです。
長所
- データ消費量だけをコピーするので転送が速い(100GBぐらいしか消費してなかったら20分もかからないことも)
- 手順が簡単(ソフトの使い方は先に調べましょう)
- バックアップを取らなくてもデータ消失リスクは低い
- 場合によってはHDDより少ない容量のSSDに換装できる
短所
- ソフトのインストールが必要な場合がある
- 同時並行でやるにはSATA-USB変換機が複数必要
私的には一番おすすめな方法です。
理由としては転送が速いのとデータ消失リスクが低いこと、社内SEという立場上は複数のPCの換装をすることになると思いますが時間効率がいいからですね。
SSD換装サービスを使う
ここから先は技術的な話ではありません。当ブログは社内SE向けのブログですので、社内SEなら当然取りうる手段として別の人に任せる、という方法です。
発想としては”SSD換装なんて非生産的な作業は他の人にやってもらう”です。超忙しい兼任or一人情シスさんにはもってこいです。
長所
- 自分は何もしなくていい(超魅力的)
- 慣れた人にやってもらえる(たぶん)
短所
- 費用が大きい(1台1万円~2万円かかるらしい)
- 事前検証とか業者確認とか調整とかなんやかんやで時間がかかる
まとめ
いろんな方法がありますが、私自身は換装サービス以外の自前でできる方法は全部やったことがあります。
その結論としては専用ソフトを使う、という方法が一番やりやすかったな~と感じました。
当然、社内の制限事項とかによっては使えない手段の場合もあるので、やはりこれが正解!というものは無いでしょう。
最後になりますが、SSD換装した後のHDDには必ず日付と識別可能な情報(PC名とかPCのシリアル値)を書いておきましょう。
そして廃棄するときは業務データもソフトも全部入っている一級品の機密情報ですので、十分注意しましょう。