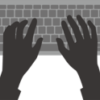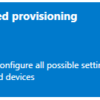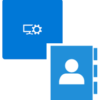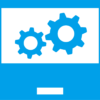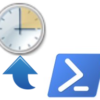Windows 11のスタートメニュー(ピン留め)を自動設定する

Windows OSの大量展開の際に”スタートメニューを統一してPC展開したい”という要望が出てくることがあります。
例にもれずWindows 11でも同じようなことをしようとしたときに、微妙にWindows 10の時とは異なる部分がありますので、今回はWindows 11のスタートメニューを自動設定する方法について解説します。
前提の環境
- Windows 11 Pro 22H2にて検証(たぶんHomeでも同じことができます)
- Intuneは使いません
- PCの管理者権限は必要です
大まかな手順
Windows 10で同じようなことを経験された方であれば、LayoutModification.xmlとかExport-StartLayoutとかご経験があるかもしれません。
Windows 11でも途中まで似たようなことを設定しますが、Windows 11の場合は構成デザイナーの利用が必要になりました。
- Windows 11で基本パターン作成
- 構成デザイナーのインストール
- PPKGファイルの作成
- 対象PCに適用
Windows 11で基本パターン作成
どの端末でも構いませんので、Windows 11 PCのスタートメニューで”こんなピン留めスタートメニューにしたい”という構成を作成します。
ここで構成したピン留めのショートカットを他のPCに複製していくイメージで設定を進めます。
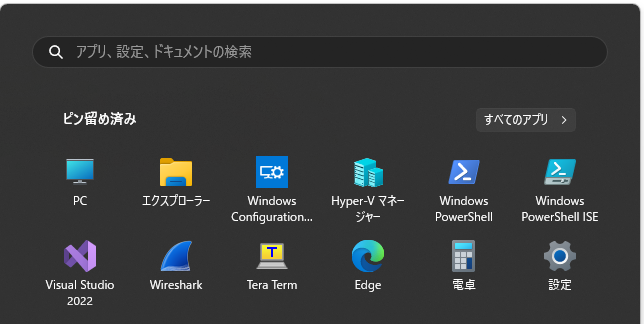
スタートメニューの構成が決まったらPowerShellで下記のコマンドを実行して構成ファイルをエクスポートします。保存先のフォルダは事前に作成しておいてください。
Export-StartLayout -Path "C:\StartLayout\LayoutModification.json"ここで注意点ですが、Windows 10ではエクスポートされる構成ファイルはXMLでしたが、Windows 11の場合はJSON形式で出力されます。
上記画像のスタートメニューの場合は次のようなJSONになりました。
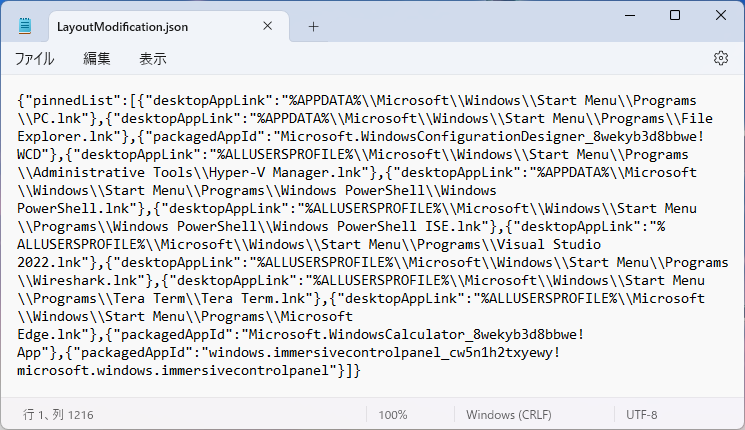
かなり見づらいですが、この後の設定でコピペするだけなので整形は不要です。
構成デザイナーのインストール
ここからWindows 10とは大きく設定方法が異なります。
Intuneを利用する場合は上記JSONをコピペするだけでいいですが、Intuneを利用しない場合は”構成デザイナー”というツールを利用する必要があります。
構成デザイナーの基本操作についてはこちらの記事もあわせて参考にしてください。
構成デザイナーはMicrosoft Storeで”Configuration Designer”と検索してインストールしてください。
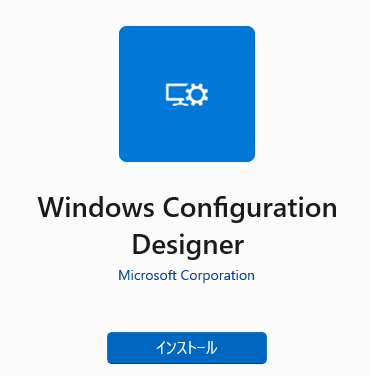
インストールが終わったら起動してAdvanced Provisioningをクリックします。

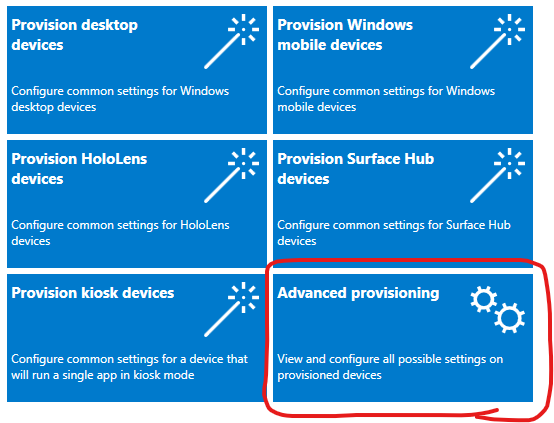
任意のプロジェクト名と保存先を設定してNextをクリックしてください。
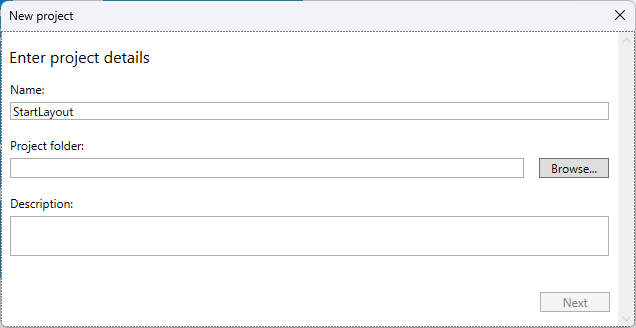
続いてデバイスの種類を選択する画面では”All Windows desktop editions”を選択します。
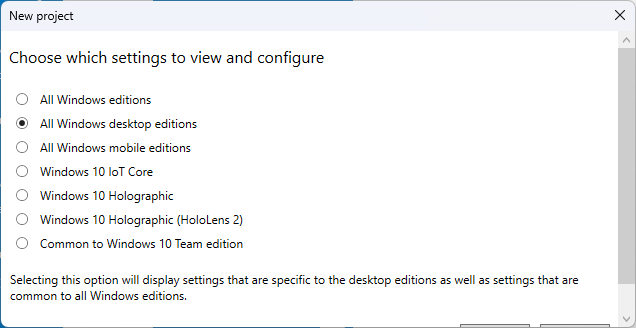
Import a provisioning packageは無視してFinishをクリックしてください。
続いて左メニューからRuntime settings>Policies>Startを開いていき、中央のメニューから”ConfigureStartPins”を探してください。
こちらに先ほどのJSONのテキストをすべてコピー貼り付けします。かなり見づらいことになってしまいますが大丈夫です。
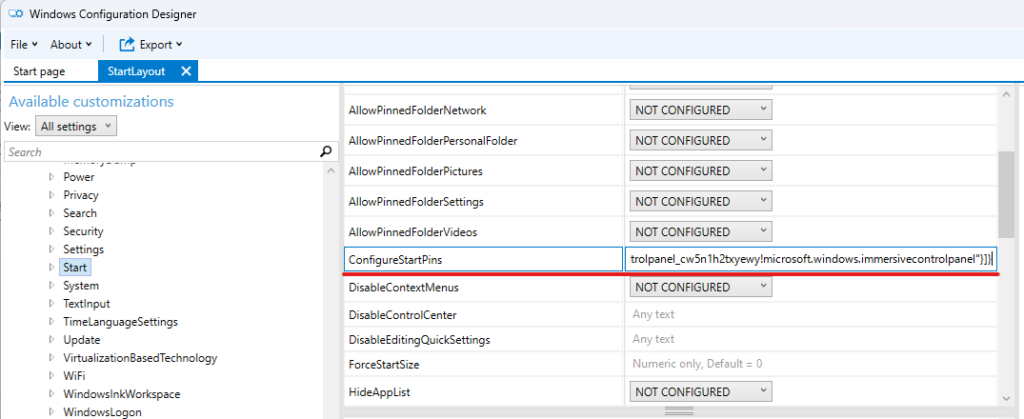
PPKGファイルの作成
ここまで設定したら左上のExportをクリックしてprovisioning packageをクリックします。
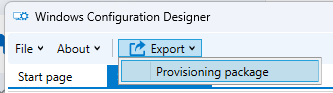
最初の画面はそのまま何もせずNextをクリックします。
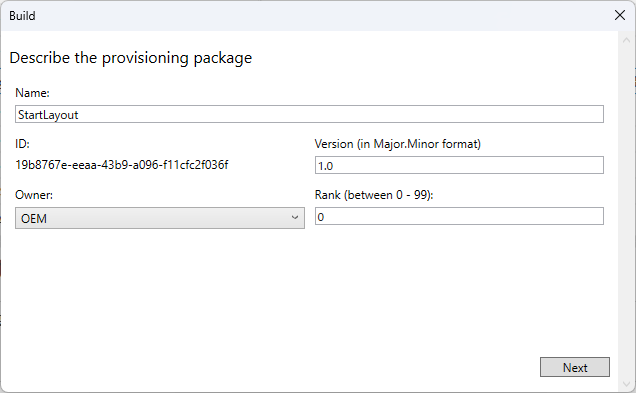
次の画面も何もせずNextをクリックします。
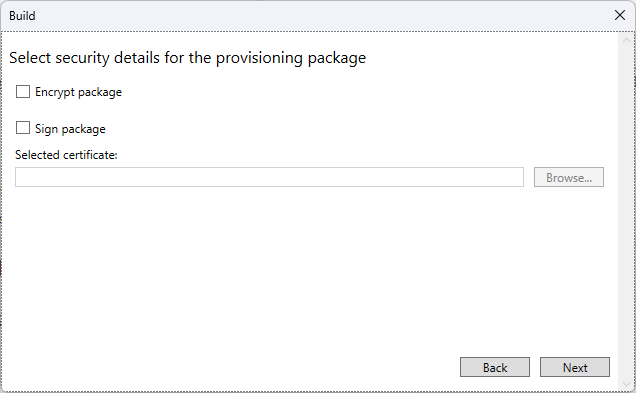
続いて任意の保存場所を指定します。そのままでもOKです。
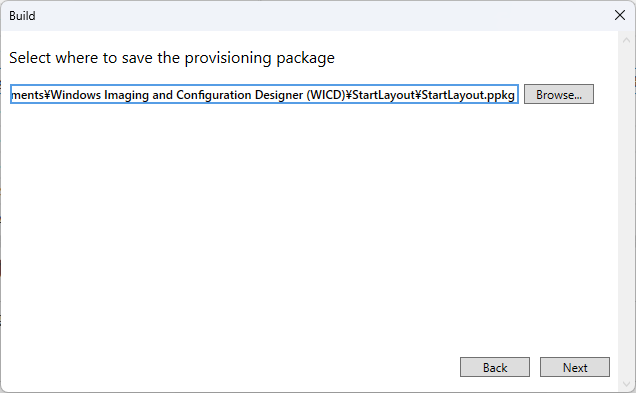
次の画面でBuildをクリックすると、PPKGファイルが出力されます。
青部分はリンクになっていますので、クリックしてPPKGファイルの保存場所を開きます。
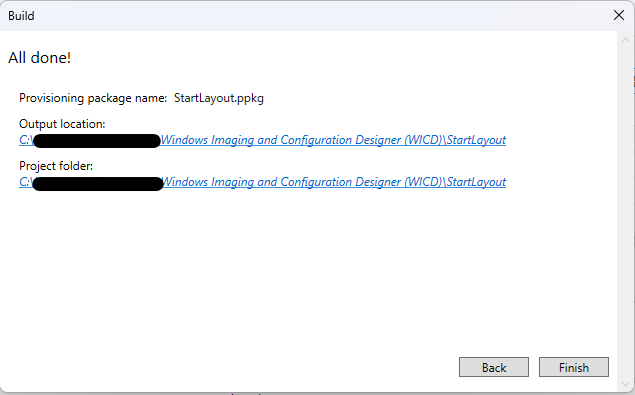
この中からPPKGファイルだけで構いませんので、スタートメニューのレイアウトを設定したいPCにコピーするかUSBメモリに保存するか共有フォルダに保存するかしてください。
対象PCにPPKG適用、その後削除
スタートメニューのレイアウトに反映したいPCにPPKGファイルを適用します。
適用したらこれまでのスタートメニューはすべて上書きされてしまいますのでご注意ください。
また、PPKGを適用したままにしておくとユーザーがサインインする度にスタートメニューのレイアウトが上書きされてしまい、ユーザー側でカスタマイズできなくなります。
そのため、最後にPPKGの適用を削除する処理を行います。
設定方法は設定画面から設定するGUIな方法と、PowerShellを使うCUIな方法の2種類をご紹介します。
設定画面を使う
対象のPCでPPKGファイルをダブルクリックします。
すると下記のような表示になりますので、”はい、追加する”をクリックします。
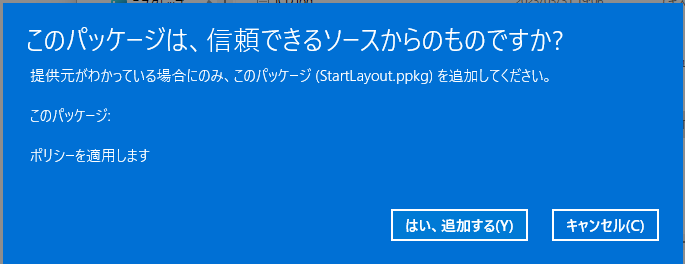
追加後、スタートメニューのピン留めが事前に作成したものと一致しているか確認してください。続いてPPKGの削除を行います。
Windows 11設定画面を開いてアカウント>職場または学校へのアクセス>プロビジョニングパッケージを追加または削除する と進みます。
すると先ほど追加したStartLayoutがありますので、”削除”ボタンをクリックします。
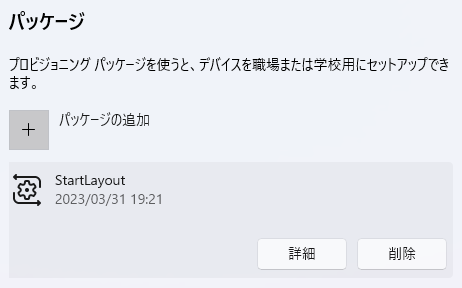
削除したらスタートメニューのピン留めを変更してサインアウト、サインインしてみてください。
変更したレイアウトが保持されていればOKです。
PowerShellを使う
PowerShellを使う場合は下記コマンドを実行してください。
$PPKGFile = "PPKGファイルのパス"
$PPKG = Get-ProvisioningPackage -PackagePath $PPKGFile
Add-ProvisioningPackage -Path $PPKGFile -QuietInstall
Remove-ProvisioningPackage -PackageId $PPKG.PackageIDPowerShellスクリプトとして保存しておくとなにかと便利です。PCキッティング時に実行すればスタートメニューピン留めの初期表示を簡単に設定することができます。
まとめ
- Windows 11のスタートメニュー構成ファイルはJSON
- Intune使わないなら構成デザイナーの利用が必要
- PowerShellで設定自動化も可能