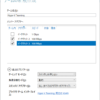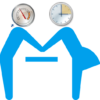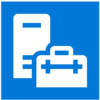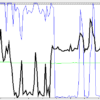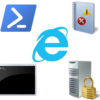役目を終えたWindows Serverを停止する前にチェックすること

サーバーの導入に際して社内SEが頑張って要件定義することはよくあることだと思いますが、意外と見逃されがちなのが”サーバーを停止するとき”です。
サーバーのリプレースやシステムリリースが終わって油断しているのか、実は止めてはいけないプロセスを止めてしまったり、サーバーをシャットダウンした後に不具合に気付いたりすることがあります。
この記事ではWindows Serverに焦点を当てて、停止する前にチェックするポイントをご紹介します。
大前提として、今回の停止するWindows Serverはリプレースや廃棄が決定して役目を完全に終了したサーバーとして話を進めます。
- 共有フォルダの設定
- ユーザーアカウント
- タスクスケジューラ
- データバックアップ
- シャットダウンと電源切断
- データ消去
- 不要なバックアップデータの削除
- 保守契約の終了
共有フォルダの設定
サーバーに共有フォルダを設定してデータ共有に使うことはよくあることだと思います。
しかしながら、ユーザーが使っている共有フォルダはデータ移行が必要なため見逃されることが少ないのですが、他のサーバーが情報を得るために使われる共有フォルダは見逃すことが多いです。
見逃した結果、他のサーバーが日次バッチで動かしているプログラムが異常停止した、ということもあります。
確認する方法は コントロールパネル>管理ツール>コンピュータの管理 と開きます。
コンピュータの管理画面が開いたら、左ペインのメニューから”共有”を開きます。

すると画像のように、サーバーに設定されている共有フォルダの一覧が表示されます。
この中に手当の漏れている共有が無いか確認しましょう。
なお、ADMIN$,C$,NETLOGON,SYSVOLなどはWindows Serverの既定で有効になっている共有です。
ここではそれ以外の共有設定が残っていないかを確認してください。
また、通常業務時間帯であれば一緒に共有セッションの状況も確認して、共有フォルダにアクセスしているユーザーがいないか確認もしておきましょう。

もし、画像のように共有フォルダへアクセスしているセッションが存在する場合は注意が必要です。
この場合は移行漏れの可能性がありますので、接続しているユーザーの情報や導入時の資料、アクセス先の共有フォルダの中身を確認して対処しましょう。
ユーザーアカウント
これもまたサーバーの日時処理にかかわってきますが、バックアップタスクを実行するためのユーザーが残っていたり、社員がリモートでサーバーのユーザーアカウントを使って何か処理を継続している可能性があります。
登録されているユーザーアカウントを確認して、イベントビューアでアクティビティログを見ましょう。

イベントビューアではシステムイベントをイベントID=7001でフィルタするとログインイベントが表示されます。
この中に想定されていないイベントが記録されている場合は事実確認をしましょう。

もし、誰かがサインインしている形跡があれば、サーバーの移行はしたのにユーザーの処理が移行されていないかもしれません。
タスクスケジューラ
タスクスケジューラは色んな処理を時間指定して動かすことができ、自動化するには非常に便利な機能です。
ところが、処理が自動化されているために確認が漏れやすく、また重大な処理をひそかに実行していることもあるので注意が必要です。
タスクスケジューラを開き、なんの処理を実行しているのかしっかり把握しましょう。特に次回の実行時刻が予定されているタスクは要注意です。

停止しても影響がないことが確認出来たら、タスクスケジューラを停止して動かないようにしておきましょう。
データバックアップ
大抵のサーバーは有事の際に備えてバックアップを取得しています。また、夜間の○○時~実行、や土日の○○時に実行、というように自動化されていることがほとんどなので、これもまた見逃しやすい箇所です。
Windows Server Backupであればコントロールパネルの管理ツールから確認しましょう。

それ以外のArcserveやAcronisといったサードパーティ製バックアップツールを導入している場合は、それぞれ確認が必要です。
また、不要になったサーバーのバックアップは無駄なネットワーク通信が生じるだけですので、役目を終えたらできるだけ早い段階でバックアップを停止することが望ましいです。
特にクラウドサーバーを構築している場合、バックアップのトラフィックによって課金される場合もありますので、無駄な費用の発生を抑えるためにも迅速に対処しましょう。
ただし、バックアップデータはしばらく消さないようにしておきましょう。万が一、データ移行やシステムリリースに不具合が発生した時に、旧サーバーから情報を取得する可能性があるためです。
シャットダウン
ある程度OS上の確認が終わったらサーバーをシャットダウンします。
使わないからとサーバー起動したままにされているケースがありますが、いざサーバーのリソース開放や廃棄をするときにシャットダウンして問題が見つかることがあります。
対応する時間的余裕が無い状況では、よい対応ができません。サーバーをシャットダウンした時の悪影響を確認するために、サーバーをシャットダウンする期間をある程度設けます。
最低限1週間、できれば1か月ほどサーバーをシャットダウンします。

仮に、サーバーに対してまだ何かの処理をしているユーザーやプログラムがあった場合、この段階であぶりだされることがあります。
私の体験した事例では、旧サーバーのシステムへアクセスするためのショートカットが残っており、情シスの連絡に気付かず古いシステムを使い続けていたことがサーバーシャットダウンで判明した、ということがありました。
このような場合であれば『次からはちゃんとこっちのサーバー使ってね』と言えば終わりですが、何か重要な処理を継続していた場合は対応に時間がかかることもあります。
そういうときに余裕をもって対処できるよう、サーバーをシャットダウンする期間はある程度設けましょう。
電源切断

この項目はオンプレサーバー限定でクラウド基盤は無関係ですが、電源の切断です。
サーバーはシャットダウンすることでOSの稼働が停止しますが、電源供給されたままだと再び起動してしまうことがあります。
よくあることとして、電源管理ツール(PowerChute等)によって週1回や月1回に自動再起動するような設定が残っており、シャットダウンしたサーバーがそのタイミングで息を吹き返しOSが起動することがあります。
また、電源管理ツールの設定に不備があって、停電した後の復電時にサーバーが起動してしまうこともあります。
そうなった場合、前述のシャットダウン検証期間中に思わぬ起動をしてしまい検証に余計な時間がかかることがあります。
そうならないために電源ケーブルを抜いて物理的に電源供給を切断しておくとよいでしょう。
データ消去

ハードウェアを保有しているオンプレミスやデータセンターのサーバーの場合は、使わなくなったサーバーはいつか廃棄するかリース返却します。
そのときに重要な組織のデータが保存されたまま廃棄しては情報漏洩の懸念があるため、しっかりデータを消去してから廃棄業者に引き渡します。
なお、この段階はサーバー停止の確認事項としてはほぼ最終段階にあるので、これまでの確認を通してサーバーを停止しても問題がないことを確認してから行ってください。
データ消去の方法はいろいろありますが、重要なのは”確実に消去して復元できない状態”にしておくことです。
Windowsエクスプローラから削除しただけではゴミ箱に残っているかもしれませんし、ゴミ箱から削除してもデータそのものはHDDやSSDに残っていますのでツールを使えば復元できます。
データを完全に削除する方法として手っ取り早いのは、Windows標準搭載のdiskpartを使う方法です。

※詳細は『diskpart clean all』で検索するとすぐに情報が見つかりますのでここでは割愛。
なお、データの完全消去はそれなりに時間のかかることですので、もし一瞬や短時間で処理が終わった場合は完全に消えていないと考えてください。
なんらかの設定ミスがありますので、すぐに処理が終わったからと安心しないようにしてください。
なお、当然ながらデータを消去するとOSは起動しなくなりますが、場合によっては返却条件に”Windows Serverが起動すること”という契約があるかもしれません。
その場合はデータを消した後にWindows Serverの再インストールをしましょう。
不要なバックアップデータの削除
いよいよ最終項目です。サーバーの重要度や組織の考え方によって、この項目は実施しない場合もありえます。
サーバーのバックアップデータは数百GBや場合によってはTB級のように、非常に大きな容量が必要となることが多いです。
当然、これらのデータはNASやクラウドストレージのリソースを消費しますので、不要となったサーバーのバックアップデータは削除しましょう。
ただし、お分かりの事と思いますがサーバーのデータを消してバックアップのデータも消すと、いよいよ後戻りはできなくなります。
この作業は確実に削除しても問題ないことが分かった状態で実施するよう、慎重に判断してください。
保守契約の終了
これはサーバーの設定やWindows Serverに限った話ではありませんが、自動更新保守の契約が停止されずに放置されると不要な費用が発生してしまうかもしれません。
また、保守契約はハードウェアだけでなくソフトウェアの契約もありますので、当時の契約資料や導入したベンダーに確認をとって不要となった保守契約を停止しましょう。