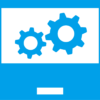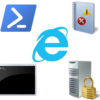Windows 11のSnipping Toolを設定する
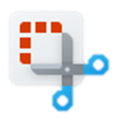
Windows 11のSnipping Tool(旧:切り取り&スケッチ)はWin+Shift+Sのショートカットキーで簡単に画面キャプチャをとれる機能です。
今回はこのSnipping Toolの設定についてご紹介します。
検証環境
Windows 11 Pro バージョン21H2
設定画面の開き方
スタートメニュー⇒すべてのアプリ⇒Snipping Toolと進み、Snipping Toolアプリを起動します。

アプリを起動したら”設定”を開きます。

すると、下記画像のような設定画面が表示されます。
今回は各設定について解説します。

クリップボードに自動コピー
Windows 11の既定ではオンになっています。
ここがオンになっていると、win+Shift+Sでキャプチャしたときに自動的にクリップボードへコピーします。
コピーされたキャプチャは、そのままCtrl+VでWordやExcelやメールなどに貼り付けることができます。
切り取り領域の保存
Windows 11の既定ではオフになっています。
ここがオンになっていると、キャプチャが未保存の場合にSnipping Toolを閉じようとすると保存の確認メッセージが表示されるようになります。
キャプチャをよく保存することがある場合はオンにするとよいでしょう。

複数のウィンドウ
Windows 11の既定ではオフになっています。
ここがオンになっていると、1つしか開けないキャプチャウィンドウを複数開くことができるようになります。
オフの場合は既にキャプチャウィンドウが開いている場合に新しいキャプチャを取得すると、そのウィンドウを上書きして新しいキャプチャが表示されてしまいます。
そのため、たくさんキャプチャを取得して保持しておきたい場合はオンにしておきましょう。

※このオプションはWindows 10では既定でオンでしたが、Windows 11ではなぜかオフになっていることがあります。
切り取り領域のアウトライン
Windows 11では既定でオフになっています。
この設定をオンにすると、キャプチャした画像の四辺に自動的にアウトラインが追加されます。
白地のキャプチャを取得した時に境界が見えづらかったり、マニュアルなどでキャプチャした画像を強調表示したい場合に便利です。

なお、アウトラインの色・太さは設定画面のドロップダウンボタンをクリックすると設定変更が可能です。


まとめ
Snipping Tool(切り取り&スケッチ)はマニュアル作りや資料作成など幅広く活用できるWindowsの便利機能です。
設定を変えることでさらに便利に使えるようになるので是非試してみてください!