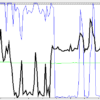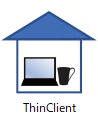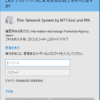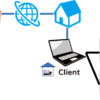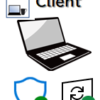HTML5版を使う
シン・テレワークシステムを使いたおす(10)
前回は証明書を使ったユーザー認証について説明しました。
今回は実装されてまだ間もないHTML5版シン・テレワークシステムを使ってみます。
使い方はそれほど難しくはありませんので、あわせてHTML版のメリット・デメリットも解説します。
前提準備
当然ですがリモート操作対象のPCには事前にシン・テレワークシステムサーバーをインストールしましょう。
バージョンはBeta 7以降である必要があります。
なお、設定方法は通常のクライアントシン・テレワークシステムを使って接続する場合と全く同じです。
ワンタイムパスワードやMACアドレス制限も対応していますので、HTML版を使うからと言ってサーバー側に特殊な設定はありません。
接続方法
シン・テレワークシステム公式サイトからHTML5 Web版 クライアントにアクセスするか、下記のURLにアクセスします。

https://webapp.telework.cyber.ipa.go.jp/
WEBクライアントにアクセスすると、接続先コンピュータIDを記入する画面が表示されます。
事前にサーバーに設定したコンピュータIDを入力して”このコンピュータIDにリモート接続”という青いボタンをクリックします。

仮にワンタイムパスワードを設定していた場合はこのようにきちんと機能してくれます。
事前に設定したメール宛てに届いたコードを入力しましょう。

ワンタイムパスワードの認証を通過するとシン・テレワークシステムパスワードの入力画面が表示されます。
同様に設定したパスワードを入力して”OK”ボタンをクリックします。

正常に認証を通過すると接続先のWindowsログイン画面が表示されます。いつも通りパスワードを入力してWindowsにログインしましょう。

画面サイズは既定で全画面表示になりますが、ウィンドウモードにしてもある程度は自動的に画面サイズや縦横比の調整が働きます。
応用的な使い方
ショートカットキーの注意点
通常クライアントソフトとは違い、一部Windowsのショートカットキーを操作するとリモート側のPCではなく接続に使っているPCの方が反応します。
リモートPCのスタートメニューを開きたくてWindowsキーを押すと、接続に使っているPCのスタートメニューが開いてしまいます。
そのため、HTML版クライアントには代替ショートカットキーが準備されています。
例えば上記の例を考えた場合、リモートPCのスタートメニューを開くには”左Shift+Windows”キーを押します。
すべてのパターンについてはHTML版クライアントの接続前の画面下部に記載がありますのでご確認ください。
MACアドレス認証の注意点
セキュリティ強化の目的でMACアドレス認証をサーバー側に設定することがあると思いますが、HTML版で接続するとき、そのまま接続してもMACアドレス認証はパスできません。
そのため、接続する前に画面下部のオプション項目にある”仮想MACアドレス”に自PCのMACアドレスを入力しておきましょう。

※蛇足ですが、自PC以外のMACアドレスをここに入力してもシン・テレワークシステムサーバー側で許可されているMACアドレスと合致していれば接続できます。この時点で実は機体認証としての役割は果たせてないんですよね・・・
なお、高度な認証の証明書認証には現在対応していませんのでご注意ください。
長所と短所
ここまでHTML版クライアントを使った接続方法と注意点を解説しました。
ここでは”そもそもHTML版のメリットはなんなのか”について説明します。
長所
- ブラウザが動けばよいのでOSを限定しなくてよい
- 事前にプログラムのダウンロードや配信が必要ない
ブラウザが動けばよいのでOSを限定しなくてよい

HTMLを実行するにはブラウザソフトさえあれば動作します。OSはなんでもOKです。
これこそがHTML版最大のメリットです。通常クライアントはWindows限定ですが、HTML版はMacでもChrome OSでもLinuxでもOKです。
特に最近は低価格なChrome OS搭載ノートブックが発売されており、シン・テレワークシステムを使ってテレワークをするときに高価なWindows搭載ノートPCを使わなくてもよいので費用を抑えることができます。
ちなみにInternet Explorerでも動くらしいですが、IEはHTML5のすべての機能が動くわけではないので不具合の温床になります。素直にモダンブラウザ使いましょう。
事前にプログラムのダウンロードや配信が必要ない

これは社内SE目線のメリットです。シン・テレワークシステムの導入がいかに容易とはいえ、通常クライアント版ではクライアントソフトのダウンロードと起動が必要になります。
懇切丁寧なマニュアルを準備しようと思うとそこから説明しないといけませんが、HTML版クライアントなら必要なのはURLだけです。
メールでもチャットでも社内電子掲示板でもなんでもよいので、ワンクリックでアクセスできるURLだけを配信すればOKです(接続までのマニュアルは必要かもしれませんが)。
短所
- 通常クライアント版と比較して処理性能が低い
- 一部使えないショートカットキーがある
通常クライアント版と比較して処理性能が低い

HTMLは遠隔操作用に作られた仕組みではなく、汎用的に色々なことができるように作られた仕組みです。
そのため、遠隔操作用に作られたリモートデスクトップクライアントと比較するとどうしても処理性能が低くなってしまいます。
具体的にはマウス移動や描画処理の遅延が大きくなります。
最近はPCスペックの向上やHTMLの性能向上によってかなり改善されてきていますので、このあたりは実際に試してみて業務に支障があるかどうかを事前確認しましょう。
一部使えないショートカットキーがある
すでに解説した通り、一部のショートカットを押すとリモート先のPCではなく接続しているPCの方が動いてしまいます。
代替手段として別のショートカットキーが準備されていますので、そちらを利用することになりますが慣れないうちはどうしても不便に感じてしまうでしょう。
このあたりは通常クライアント版だと何の不自由もなく使えてしまうので差がでていますね。
HTML版と通常クライアント版のどちらを使うか
結論から言ってしまうと、”やむを得ない事情が無ければ通常クライアント版がオススメ”です。
やむを得ない事情とは次のようなものです。
- Windows以外のOSを使って接続したい
- セキュリティ上の理由でリモート操作のプログラムが動かせない
- 社外ではセキュアブラウザの利用しか認めていない
などなど、通常クライアント版を使うことができない事由ですね。
こういった場合はHTML版をお試ししてテレワークできるかどうか確認してみましょう。
図面設計や動画像編集といった作業は特にマウスキーボード描画遅延が仕事の妨げになってしまうので、こういった作業をする場合は通常クライアント版を認めるか、テレワークをやめるか、何らかの妥協が必要になります。
Office系ソフトを使った簡単な事務作業ならHTML版でも対応できるかもしれません。
まとめ
- HTML版シン・テレワークシステムは簡単に使える
- 処理性能は通常クライアント版より低下するので要事前検証
次回はポリシー規制サーバーをIISで立ち上げてみます。
目次はこちら。