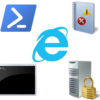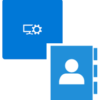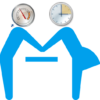Surface Pro Xを初期化(リストア)する
Surface Pro Xのリストアで躓いたことがあったので備忘録を兼ねて記事にすることにしました。

内容としてはSurface Pro Xを完全工場出荷状態に初期化する方法です。
Windows 10や11の初期化にはデータを残す初期化とかイメージ回復とかいろいろありますが、今回は工場出荷状態に戻す、イメージ的には完全な初期化を行います。
前提条件
Surface Pro X
OS:Windows 11 Home ARM64(購入当初はWindows 10 Home、のちにWindows 11 Homeに無償アップグレード実施済み)
タイプカバーが反応しなくなったので、ソフト障害かハード障害か切り分けるために、ドライバ含めて工場出荷状態に戻したかった
準備
USBメモリの準備
Surface Pro XにはUSB Type-Aポートがありませんので、Type-Cかつ16GB以上のUSBメモリを準備します。
Surfaceドングルや外付けType-A拡張ポートを利用してもよいのですが、ドライバ起動の関係でUEFI起動時にUSBメモリが読み込まれない可能性があるのであまりおススメはしません。
今回はBUFFALO製のRUF3-AC32G-BLを準備しました。
回復イメージファイルのダウンロード
下記URLのMicrosoftサポートサイトにアクセスして、Surface製品とシリアル番号を入力します。
https://support.microsoft.com/ja-jp/surface-recovery-image?ui=ja-JP&rs=ja-JP&ad=JP

画像にある通り、Surface Pro Xのシリアル番号は本体背面のヒンジを開いたところに数字で記載されています。
正しいシリアル番号を入力すると、回復イメージのダウンロードリンクが表示されます。今回はWindows 11の不具合かどうかも確認したかったのでWindows 10に戻すことにしました。

回復イメージは約8.4GBとかなり大サイズなのでご注意ください。また、ダウンロードが完了してもZIPファイルは展開しないままPCのどこかに保存しておきましょう。

回復ドライブの作成
準備したUSBメモリをPCに挿入してFAT32でフォーマットします。

続いて回復ドライブというツールを起動します。Windowsの検索に”回復”と入力すると表示されますが、もし出てこない場合はコントロールパネル⇒回復⇒回復ドライブの作成 と開いてください。

ここで注意点ですが、初期化しようとしているSurface Pro XにインストールされているWindowsのバージョンと同じバージョンのPCで回復ドライブを作成してください。
今回はWindows 11が動作している(もしくはしていた)Surface Pro Xを初期化しますので、同じWindows 11のPCで回復ドライブを作成します。
もしWindows 10が動作している(もしくはしていた)のなら、Windows 10のPCで回復ドライブを作成してください。
※補足
ProやHomeの違い、64bit/32bit/ARM64の違い、21H1や20H2の違いがどこまで影響するかは未検証ですが、可能であればすべて同じPCで作成することをお勧めします。難しい場合はなるべく近しいPCで作成してみてください。少なくとも、私の環境ではWin10で作成した回復ドライブはWin11のUEFIでは読み込みに失敗しました。
回復ドライブツールが起動したら、”システムファイルを回復ドライブにバックアップします”というチェックを必ず外してください。

USBメモリの選択画面が表示されますので、事前に準備したUSBメモリを選択して次へ進みます。

回復ドライブの作成は数分以内には終わります。

回復ドライブの作成が終了したら、USBメモリはそのままにして事前にダウンロードしたSurface Pro X用回復イメージファイルを開きます。
ZIP展開はせず、そのままダブルクリックで開いてください。
中には言語ファイルやブートファイルがありますが、構わず全て選択してコピーします。

そしてコピーしたファイルを全てUSBメモリの中に貼り付けます。

このコピーには10~20分ぐらいかかりますので気長に待ちましょう。

ある程度進行すると、ファイルの置き換えについて選択ダイアログが表示されますが、ここはすべて”置き換える”を選択します。

コピーに完了したらSurface Pro X専用回復ドライブの作成が完了ですのでUSBメモリを取り外しましょう。
UEFIの設定変更(起動順序の変更)
次は初期化したいSurface Pro Xの操作になります。
シャットダウンして10秒ほど待ち、次に左サイドの”音量を下げる”ボタンを押したまま電源ボタンを1回押します。
するとSurface UEFI設定画面が表示されますので、”Boot Configuration”を開きます。
”Configure boot device order”に起動順序が設定されていますのでドラッグアンドドロップ(マウスが無い場合は画面タッチで移動)し、次の順番にします。
- Windows Boot Manager
- USB Storage
- Internal Storage
- PXE Network
また、四角いチェックボックスが黒塗りつぶしになっていることと、”Advanced options”でEnable Boot from USB devicesがOnになっていることを確認してください。
設定が終わったら事前に作成した回復ドライブUSBメモリを接続してからExit⇒Restart nowと進みます。
初期化の実行
再起動後、USBメモリに記録した回復ドライブが起動します。
まず初めに言語の選択画面が表示されますので、日本語を選択して進めます。続いてキーボードレイアウトの選択ですが、日本語を選択します。
次にどんな操作をするか一覧が表示されますので、その中から”トラブルシュート”を選択します。続いて”ドライブから回復”を選択します。
続いて”完全に削除”を選択し、進みます。Bitlockerが有効になっている場合、Bitlocker回復キーの入力が求められますが、どうせ中身は全部消えてしまって問題は無いのでキーの入力はせずにそのまま進めます。
最終確認のメッセージが表示され、そのまま進めると工場出荷状態へ戻す処理が行われます。
私の環境ではWindows 11にアップグレードしていたSurface Pro Xでしたが、回復ドライブはWindows 10 20H2を選択していましたので、初期化完了後はWindows 10が起動します。
あとはWindows 10初期インストールに従って初期設定を進めてください。
おまけ
初期化しようとしたきっかけはSurface Pro Xのタイプカバーが無反応になったのでソフト原因かハード原因か切り分けるために初期化しました。
結果、初期化してもタイプカバーは無反応で残念ながらハード原因ということが確定してしまったとさ・・・