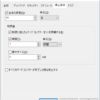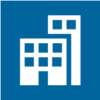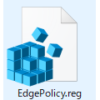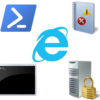Tab Session Masterのデータ移行をする
今や当たり前となったブラウザのタブ機能ですが、「今開いているタブを後で見返したいから保存したい」という場合があります。
そういうときはいろいろな方法があるのですが、ブラウザの拡張機能を使って解決する方法も有名です。
その中に『Tab Session Master』という拡張機能があるのですが、今回はこの拡張機能のデータ移行をする機会があり備忘録も兼ねて記事にしました。
Backup/Restore機能を使う
Tab Session Masterには初めからデータをバックアップしてリストアする機能が備わっています。
こちらはその標準機能を使ってデータ移行する方法です。
旧PC側の操作
まずはTab Session Masterの画面を開きます。
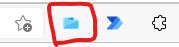
すると少しわかりにくいのですが、右上の方に拡張メニューを表示するボタンがありますのでそこをクリックします。
すると拡張メニューが表示されますので、その中から”Backup / Restore”を選択します。
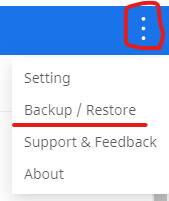
このような画面が表示されますので”Backup”ボタンをクリックします。
するとこれまで保存したタブとウィンドウの情報が入ったJSONがダウンロードされますので任意の場所(USBメモリやデータ移行用の共有フォルダなど)に保存します。
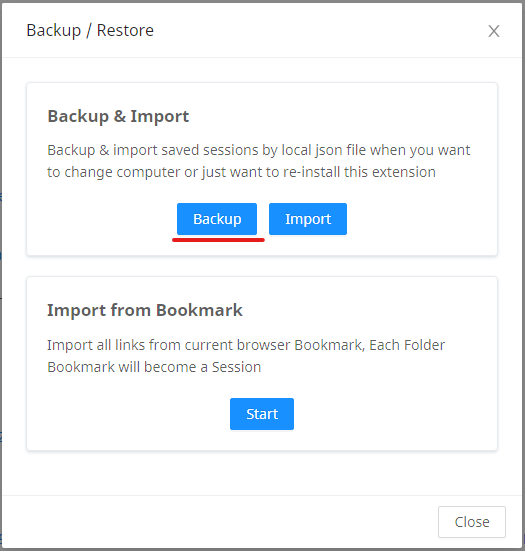
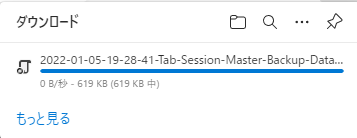
移行先PCの操作
もはや流れで分かるかと思いますが、移行先PCに拡張機能としてTab Session Masterをインストールした後に同じ手順でメニューを開きます。
移行先PCではImportをクリックして、先ほど保存したJSONを指定しましょう。
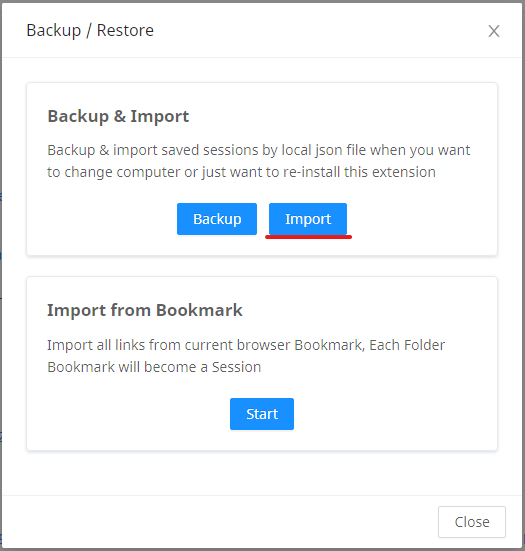
データフォルダを丸ごとコピーする
先ほどはブラウザを起動させてTab Session Masterの画面からデータ移行を行いました。
しかし場合によっては”ブラウザが正常に起動しなくなっている”、”バッチファイルなどで一括処理したい”という場合もあろうかと思います。
その場合はブラウザデータを丸ごとコピーしてデータ移行します。
Chromium Edgeの場合、拡張機能のデータは下記の場所に保存されています。
・拡張機能のプログラム
C:\Users\<ユーザー名>\AppData\Local\Microsoft\Edge\User Data\<プロファイル名>\Extensions・拡張機能の設定やデータ
C:\Users\<ユーザー名>\AppData\Local\Microsoft\Edge\User Data\<プロファイル名>\Local Extension Settingsプロファイル名のところは、特に複数プロファイルや新規プロファイル設定していなければ”Default”が割り当てられます。
プロファイルの保存場所がよくわからないという場合はEdgeのアドレスバーにedge://versionと入力すると下記のように確認が可能です(Chromeの場合はchrome://versionと入力)。
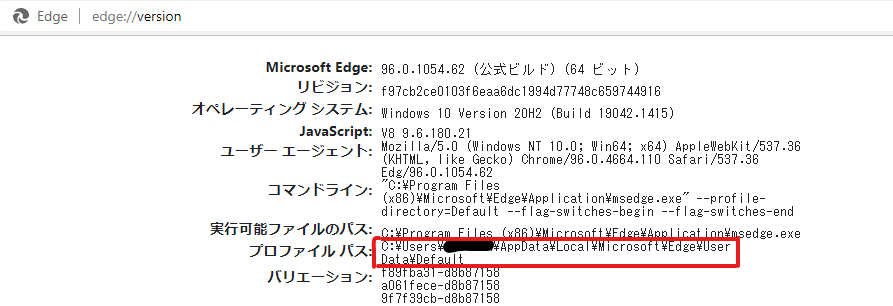
さて、拡張機能のプログラムとデータのありかが分かったところですが、フォルダを開くと何やら意味不明な名前のフォルダがあると思います。
これだけ見ると何のことやらと思いますが、これらは拡張機能ごとの識別子ぐらいに考えてください。
今回データ移行するTab Session Masterは”bdpjmdkfckcdhlfnafglgkikcomfanho”という名前が該当します(ちなみに2行目に見えるのはPowerAutomateDesktopの拡張機能ですね)。

今使っている拡張機能の識別子が分からない!というときは、拡張機能をブラウザで開いてアドレスバーを確認するとわかります。

というわけで、旧PCのExtensionsフォルダとLocal Extension Settingsフォルダに保存されているbdpjmdkfckcdhlfnafglgkikcomfanhoフォルダを移行先PCの同じ場所にコピーすることでもデータ移行が可能です。
※拡張機能の種類によってはこれでデータ移行できない場合もあるのでご注意ください。複雑で多機能な拡張機能ほど失敗する傾向にあります。