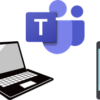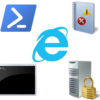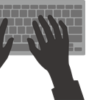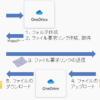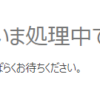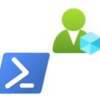ムームードメインでMicrosoft 365カスタムドメインを追加する

Microsoft 365は契約を開始すると既定のドメインとして○○○○.onmicrosoft.comというドメイン名が割り当てられますが、Microsoft 365アカウントやメールアドレスなどのドメイン名がすべてonmicrosoft.com付きとなります。
これではドメイン名も長いしブランドとしての在り方に問題がありますので、多くの方がカスタムドメインを追加します。
カスタムドメインを追加することで既に組織で取得しているドメイン名を利用することができ、ブランドの保持や使いやすさを担保することができます。
今回はムームードメインでカスタムドメインを追加する方法をご紹介します。
前提
・Microsoft 365テナント開設済み
・ムームードメインで独自ドメイン取得済み
・Microsoft 365とムームードメイン管理者権限が必要
・ムームードメインでドメインのリソースレコード(TXTレコード)が登録できること
・ムームードメインでカスタム設定利用ができるように設定済み
設定方法
Microsoft 365管理センターを開き、すべて表示⇒設定⇒ドメインと進み”ドメインの追加”をクリックします。

すでに保有しているドメイン名を入力して”このドメインを使用する”で進みます。

”ドメインのDNSレコードにTXTレコードを追加する”にチェックを入れ、続行します。

追加するDNSレコードのプロパティが表示されます。この画面は表示したまま、続いてムームードメインの操作になります。

ムームードメインにログインし、ドメイン操作⇒ムームーDNSと進み、”変更”をクリックします。

設定2のレコード値に種別TXT、内容をMS=から始まる値を指定します。TTLについて指定する箇所はありませんが気にせず進めます。
入力したら”セットアップ情報変更”をクリックします。

早ければ数分でTXTレコードの追加が完了しますので、少し待ってからコマンドプロンプトでレコード追加を確認します。
nslookup -type=TXT 対象ドメイン名
レコード追加の確認ができたら、Microsoft 365管理センターに戻ります。
先ほどのドメインの追加画面にある”確認”をクリックします。

Microsoft 365サーバからムームードメイン宛にTXTレコードの存在確認が実行されます。

ドメインの確認が終わると、ドメインの接続について確認画面が表示されますが、そのまま続行します。

続いてDNSレコードの追加画面になります。今回設定したドメイン宛のメールをMicrosoft 365 Exchange Onlineで受信する場合はさらに3つのレコードを追加しますが、今回はカスタムドメインを追加することが目的なのでここでは割愛します。
ExchangeとExchange Online Protectionのチェックを外して続行します。

”ドメインのセットアップが完了しました”と表示されれば設定完了です。”完了”ボタンを押して終了します。

既定が先ほど追加したドメイン名になっていればOKです。これでログインするときのIDもカスタムドメインを利用することができるようになります。

ログインIDをカスタムドメインに変更する
ログインIDをカスタムドメインにする場合は、アクティブなユーザーから”ユーザー名とメールアドレスの管理”を開きます。

”プライマリメールアドレスおよびユーザー名”の鉛筆マーク(編集ボタン)をクリックして、ドメインを先ほど追加したカスタムドメインに変更します。

変更したら完了⇒変更の保存と進み、ユーザー名が既定のドメインからカスタムドメインに変更されたことを確認します。

これでMicrosoft 365ログイン時にカスタムドメインでログインできるようになります。